Googleカレンダーはデスクトップにショートカットを作成したり、ショートカットをスタートアップに登録したりすることで素早く表示できます。ブラウザを起動しGmailにログインする手間を省き、タスクのやり残しを防ぐことができます。ここではGoogleカレンダーをデスクトップに表示させる方法や、スケジュールの通知をデスクトップに表示させる方法を解説します。
※本文のブラウザ設定方法はすべてGoogle Chromeの操作です。
デスクトップにショートカットを作る方法
- ブラウザを開きGmailにログインして、Googleカレンダーを開きます。
- 画面右上の「Chromeの設定」(…が縦に並ぶマーク)をクリックして「その他ツール」‐「デスクトップに追加」を順にクリック。
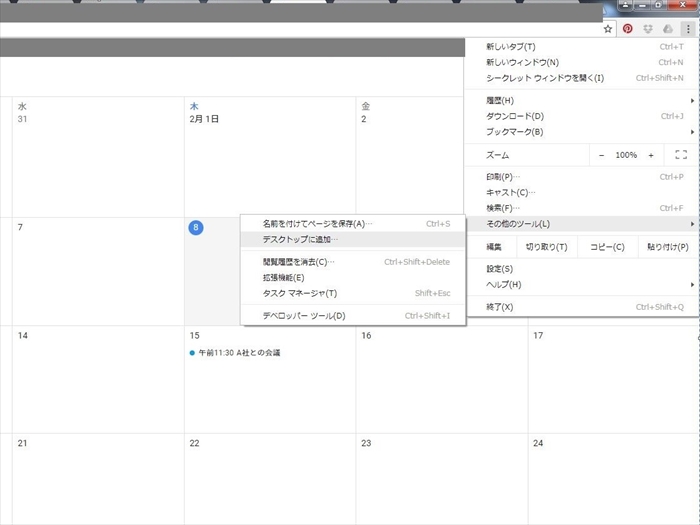
- 「デスクトップに追加」のポップアップが表示されたら、「ウィンドウとして開く」にチェックが入っていることを確認して「追加」ボタンをクリック。
- デスクトップに「Googleカレンダー」のショートカットが表示されます。
ショートカットをクリックするとブラウザのメニューバーやブックマークバーが非表示の状態でGoogleカレンダーが表示されます。
デスクトップに常駐させる方法
WindowsではGoogleカレンダーのショートカットを「スタートアップ」フォルダに保存すれば、Googleカレンダーをデスクトップに常駐させることができます。
「スタートアップ」フォルダを表示させる
「スタートアップ」フォルダはパソコンの動作に影響を与える隠しフォルダに該当するため、デフォルトの設定では表示されません。「スタートアップ」フォルダを表示させるにはフォルダの表示設定を変更するか検索で見つける必要があります。
Windows7、10の隠しファイルの表示方法
- スタートボタンを右クリックしてエクスプローラを開き、画面左上の「整理」‐「フォルダと検索のオプション」をクリック。
- 「フォルダ-オプション」ダイアログが起動したら、「表示」タブを開き「詳細設定」にある「隠しファイル、隠しフォルダ-、および隠しドライブを表示する」にチェックを入れて「OK」ボタンをクリック。
- エクスプローラの「コンピューター」>「ローカルディスク(C)」から通常よりも色の薄いフォルダが表示されます。このフォルダが隠しフォルダです。
Windows8以降の隠しファイルの表示方法
- スタートボタンを右クリックしてエクスプローラを開き「表示」をクリック。
- 「表示/非表示」セクションにある「隠しファイル」にチェックを入れます。
- エクスプローラの「コンピューター」>「ローカルディスク(C)」を開いて通常よりも色の薄いフォルダ(隠しフォルダ)が表示されていることを確認します。
「スタートアップ」フォルダの場所
Windows7の場合
コンピューター>ローカルディスク(C)>ProgramData>Microsoft>Windows>スタートメニュー>プログラム>スタートアップ
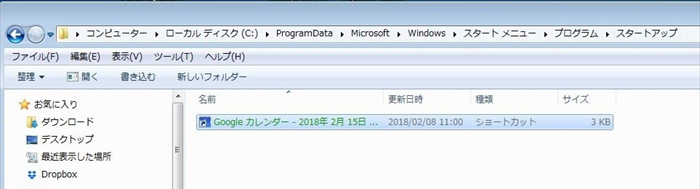
Windows8以降の場合
PC>Windows(C)>ProgramData>Microsoft>Windows>スタートメニュー>プログラム>スタートアップ
検索する方法
この方法はWindows7、8.1、10のどれでも利用可能です。どうしても見つからなかった場合は、この方法で「スタートアップ」フォルダを表示させてみましょう。
- 「スタート」ボタンをクリックし検索窓を表示させます。
- 検索窓にshell:startup と入力し[Enter]キーを押せば、スタートアップフォルダーが表示されます。
Googleカレンダーのショートカットを移動する
「デスクトップにショートカットを作る方法」の手順に従って作成したGoogleカレンダーのショートカットを「スタートアップ」フォルダに移動すれば設定完了です。パソコンを起動するたびにデスクトップにGoogleカレンダーが表示されるようになります。
MacのデスクトップにGoogleカレンダーを常駐させる
MacのデスクトップにGoogleカレンダーを常駐させたいときは「Desktop Calendar Plus」というアプリを使うと便利です。
- Desktop Calendar Plusを起動して「環境設定」‐「スケジュール」の予定の表示にある「Googleカレンダー」にチェックを入れて環境設定の画面を閉じます。
- デスクトップに壁紙のようにGoogleカレンダーの予定が表示されます。
通知をデスクトップに設定する
Googleカレンダーの通知設定もデスクトップに表示させることができます。
- Googleカレンダーの「設定メニュー」(歯車マーク)を開き「設定」をクリック。
- 「カレンダー設定」の画面が開いたら「予定」の「通知」で「デスクトップ通知」を選択します。必要に応じて「通知音を鳴らす」にチェックを入れてみてください。
- 初回の設定変更後に「通知の表示」の許可を求めるポップアップが表示されるので「許可」をクリック。そうすると通知の時間がくると画面右下にポップアップが表示され予定を知らせてくれます。
Googleカレンダーをデスクトップに表示させることで、スケジュールを確認するたびにブラウザを起動するといった手間がなくなり、さらにはタスク漏れも防ぐことができます。複数のスケジュールやタスクを抱えている人はGoogleカレンダーのデスクトップ表示を試してみるとよいでしょう。
 監修者:たくさがわつねあき(著者・インストラクター)
監修者:たくさがわつねあき(著者・インストラクター)
パソコン教室を運営する傍ら、初心者への直接の指導経験を元に執筆活動を行う。2008年「これからはじめるパソコン超入門の本」で著書デビュー。代表作に「これからはじめるエクセル超入門の本」の他、「たくさがわ先生が教える」シリーズ(技術評論社)、「大きな字だからスグ分かる」シリーズ(マイナビ)がある。指導経験と自筆の漫画を活かした執筆が得意で、「たくさがわ先生が教えるパソコン超入門の本 Windows10 & Excel & Word対応版」など、初心者向け入門書やビジネス向け文庫本、計20冊を刊行。内容はiPad、Excel、ショートカット、困ったを解決、デジカメ、安全対策など多岐にわたる。いずれもメディアで紹介され、好調に売上を伸ばしている。寄稿に、「孫育てのツボ – デジタル機器を使う」(毎日新聞)、「どうしてる?パスワード&暗証番号」(女性セブン)などもある。
























