パワーポイントで資料を作ったとき、スライドのページがわからず困った経験をお持ちの方もいるかもしれません。特定のスライドを見てほしいときに、スライド番号があれば「スライド〇枚目をご覧ください」と示しやすくなります。今回は、パワーポイントでスライドに番号を付ける基本的な方法から応用まで紹介します。今回使用するOfficeのバージョンはPowerPoint 2016です。
スライド番号を付ける~基本編~
パワーポイントでスライド番号を付ける基本的な方法は以下の通りです。
- 「挿入」タブの「テキスト」グループにある「ヘッダーとフッター」をクリックします。
- 「ヘッダーとフッター」ダイアログが表示されるので、その中の「スライド番号」にチェックを入れます。
- 「すべてに適用」ボタンをクリックします。
これでスライドすべてにスライド番号が表示されるようになります。
次に、スライド番号の位置やフォント・書式設定を変更する方法です。各スライド1つずつ変更していくという方法もありますが、非常に時間も手間もかかります。そこで登場するのが「スライドマスター」です。スライドマスターとは、すべてのスライドに同じ文字や画像を入れたいときに1枚のスライドを編集すればすべてのページに反映されるという機能です。文字などの書式を変更した場合も、すべてのスライドに反映されるので便利です。スライドマスターを使用すれば、スライド番号の細かい変更も簡単にできます。ここでは、スライド番号を赤い字で表示したいときを想定したうえで手順を説明しましょう。
- 先述の手順でスライド番号を全ページに適用させておきます。
- 「表示」タブの「マスター表示」グループにある「スライドマスター」をクリックします。
- さまざまな形式のスライド(レイアウト)が出てきますが、一番上に大きめに表示されているスライド(これをスライドマスターという)を選択します。
- 「<#>」と書かれたテキストボックスの外枠をクリックします。
- テキストボックスの外枠をクリックするとリボンに「描写ツール」が表示されるので、その「書式」タブをクリックします。
- 「ワードアートのスタイル」の「文字の塗りつぶし」で赤色を選択します。
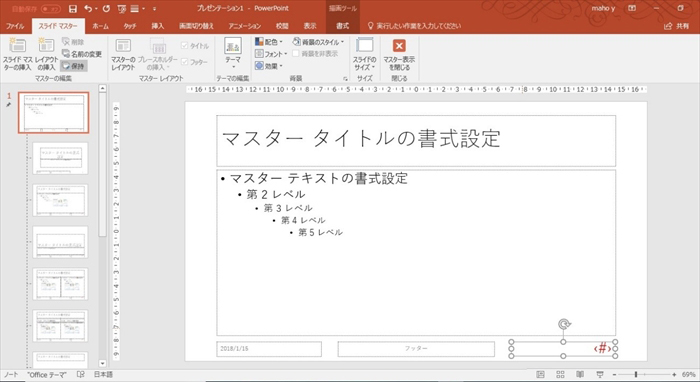
- 「<#>」が赤色に変わったことを確認したら「スライドマスター」タブの「マスター表示を閉じる」をクリックします。
これでスライド番号の変更が完了します。ほかのスライドを見てもスライド番号が赤色に変更されています。
スライド番号を付ける~応用編~
ここからは、スライド番号についての悩みでよくあることと解決策を紹介します。
総ページ数とページ番号を表示させる
1つ目は、1/5(5ページ中の1ページ目)というように、総ページ数とページ番号を一緒に表示する方法です。ここでもスライドマスターを使用します。
- 「表示」タブから「スライドマスター」を選択します。
- トップのスライドの「<#>」の後に総ページ数を入力します。総ページ数が5ページであれば「<#>/5」となります。
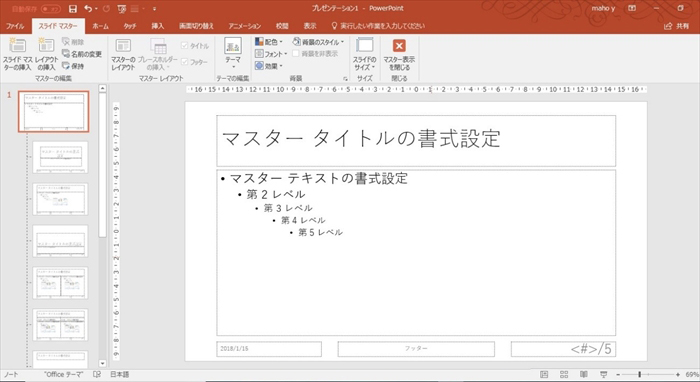
- 変更ができたら「スライドマスター」タブの「マスター表示を閉じる」をクリックします。
- 「挿入」タブの「ヘッダーとフッター」を選び「スライド番号」にチェックを入れて「すべてに適用」ボタンをクリックします。
これで総ページ数と現在のページ番号が表示される設定は完了です。
スライドの途中から番号を付ける
2つ目はスライドの途中から番号を付ける方法です。たとえば、3枚目のスライドから番号を付けたい場合を考えてみましょう。スライド番号を付けない設定にできるのは、スライドのレイアウトが「タイトルスライド」になっているときです。この特徴を利用してスライドの途中から番号を付けることが可能になります。しかし、これには注意点があり、3枚目のスライドに付くスライド番号は3になってしまいます。3枚目のスライド番号を1にすることはできません。
- スライドの1枚目にカーソルを合わせて右クリックをして、メニューから「レイアウト」を選択し、「タイトルスライド」をクリックします。
- スライドの2枚目も同様にスライドのレイアウトを「タイトルスライド」にします。
- 「挿入」タブの「ヘッダーとフッター」をクリックします。
- 「スライド番号」と「タイトルスライドに表示しない」にチェックをつけ、「すべてに適用」ボタンをクリックします。
この方法を使用すれば、どれだけ枚数があっても途中から番号を表示することができます。
表紙ページを「0」と表示する
3つ目は表紙(タイトル)のページを0ページと表示する方法です。通常通りスライド番号を表示させると表紙は1ページになりますが、以下の方法で0ページからはじめることができます。この方法を使えば3枚目のスライドは2からはじめることができます。
- 「デザイン」タブの「ユーザー設定」グループにある「スライドのサイズ」をクリックします。
- メニューの「ユーザー設定のスライドサイズ」を選択します。
- 「スライドサイズ」のダイアログボックスが表示されるので、「スライド開始番号」項目の数字を「0」にして「OK」ボタンをクリックします。
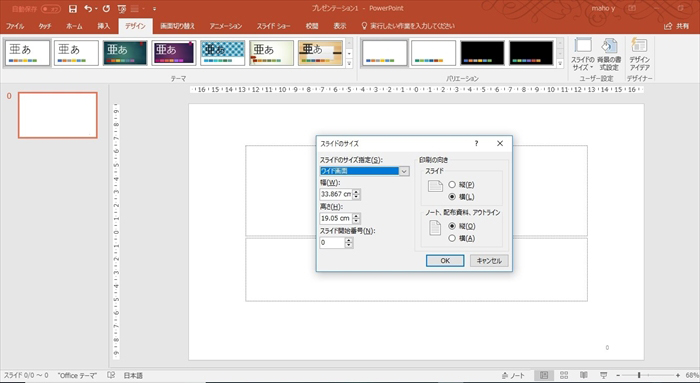
- 「挿入」タブの「ヘッダーとフッター」からスライド番号を表示します。
これで表紙を「0ページ」にする設定は完了です。
今回はパワーポイントのページを表すスライド番号の基本的な表示方法とページ番号に関しての応用的な表示方法について紹介しました。今回取り上げた方法を習得できれば、スライド番号の知識に関しては十分と言えるでしょう。スライド番号を使用してよりわかりやすい資料作りとプレゼンテーションを行ってください。
 監修者:たくさがわつねあき(著者・インストラクター)
監修者:たくさがわつねあき(著者・インストラクター)
パソコン教室を運営する傍ら、初心者への直接の指導経験を元に執筆活動を行う。2008年「これからはじめるパソコン超入門の本」で著書デビュー。代表作に「これからはじめるエクセル超入門の本」の他、「たくさがわ先生が教える」シリーズ(技術評論社)、「大きな字だからスグ分かる」シリーズ(マイナビ)がある。指導経験と自筆の漫画を活かした執筆が得意で、「たくさがわ先生が教えるパソコン超入門の本 Windows10 & Excel & Word対応版」など、初心者向け入門書やビジネス向け文庫本、計20冊を刊行。内容はiPad、Excel、ショートカット、困ったを解決、デジカメ、安全対策など多岐にわたる。いずれもメディアで紹介され、好調に売上を伸ばしている。寄稿に、「孫育てのツボ – デジタル機器を使う」(毎日新聞)、「どうしてる?パスワード&暗証番号」(女性セブン)などもある。

























