パワーポイントのスライドは、初期設定では比較的余白部分が広めになっています。そのためか印刷したときに余白部分が大きく表示されて、「肝心なスライド部分が見づらくて困る」という声も少なくありません。この記事ではパワーポイントの余白部分を狭くしたり、なくしたりして見栄えのよいスライドの印刷方法をご紹介します。なお、本文の設定方法はすべてOffice 2010の操作です。
余白を調整(狭く)する方法【基本編】
パワーポイントはデフォルトの設定で印刷すると、余白部分もそのまま印刷されてしまいます。スライドの背景色が白なら余白がそのまま印刷されても大きな問題ではありません。しかし、背景に色を設定した状態で印刷すると余白が目立つため、見栄えはあまり良くありません。
こうした問題は、パワーポイントの余白を調整したり、プリンターのフチなし設定を行ったりすることで解決できます。印刷される余白を狭くしたり、なくしたりする方法を解説していきます。
設定前に印刷プレビューから余白を確認
余白を調整する前に、まずデフォルトの状態でどの程度余白ができるのかを確認しておきましょう。
- 「ファイル」タブの「印刷」をクリックします。
- 画面右側に表示される印刷プレビューで調整前のスライドの余白を確認します。
余白を調整(狭く)する方法
- 「デザイン」タブの「ページ設定」をクリックします。
- 「ページ設定」ダイアログが開いたら、スライドのサイズ指定を「A4 210 × 297 mm」に変更して「OK」ボタンをクリックします。
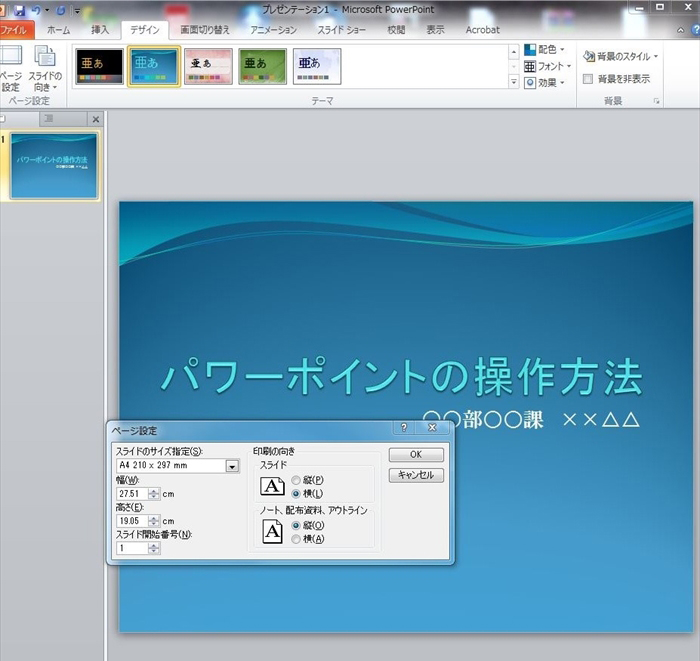
- 「ファイル」タブの「印刷」をクリックして、画面右側に表示される印刷プレビューでスライドの余白が狭くなっていることを確認します。
余白を無くす方法(フチなし)
余白をさらに狭くしたり、完全になくしたりする場合は次の操作を行います。
●A4印刷で余白をさらに狭くする方法
- 「デザイン」タブの「ページ設定」をクリックします。
- 「ページ設定」ダイアログが開いたら、「幅:29.7cm 高さ:21cm(A4用紙の実寸サイズ)」を入力して「OK」ボタンをクリックします。印刷する用紙サイズよりも大きい値を指定すると、スライドの端にある内容が切れてしまう場合があります。なるべく印刷する用紙の実寸サイズより大きい値を指定しないようにしましょう。
- 「ファイル」タブの「印刷」をクリックすると、画面右側に表示される印刷プレビューでスライドの余白がさらに狭くなっていることが確認できます。
●A3印刷で余白を調整する方法
作成したスライドをA3用紙に印刷したい場合は、プリンターがA3用紙に対応していればA4印刷と同様の手順で余白の調整を行うことができます。
- 「デザイン」タブの「ページ設定」をクリックします。
- 「ページ設定」ダイアログが開いたら、スライドのサイズ指定を「A3(297×420mm)」に変更して「OK」ボタンをクリックします。
- 「ファイル」-「印刷」を順にクリックして「プリンターのプロパティ」を開きます。
- 「用紙サイズ」と「出力用紙サイズ」を「A3」に変更して「OK」ボタンをクリックして、プリンターのプロパティを閉じます。プリンターのプロパティの設定画面はプリンターの機種により異なります。詳細な設定方法はプリンターに付属のマニュアルを確認してみてください。
- 画面右側に表示される印刷プレビューでA3用紙の状態で余白が調整されていることを確認します。
- さらに余白を狭くしたいときは「デザイン」タブの「ページ設定」をクリックします。
- 「ページ設定」ダイアログが開いたら、「幅:42cm 高さ:29.7cm(A3用紙の実寸サイズ)」に変更して「OK」ボタンをクリックしてダイアログを閉じます。
- 「ファイル」タブの「印刷」をクリックすると、画面右側に表示される印刷プレビューでスライドの余白がさらに狭くなっていることが確認できます。
●プリンターのフチなし印刷で余白をなくす方法
- 「ページ設定」でスライドの幅と高さを用紙の実寸大の値に設定しても、完全にスライドから余白が消えるわけではありません。完全に余白を消したい場合は、プリンターのプロパティからフチなし印刷の設定を行います。
- 「ファイル」タブの「印刷」を開き「プリンターのプロパティ」をクリックします。「プリンターのプロパティ」ダイアログが起動したら「ページ設定」タブを開きます。なお、プリンターによって「用紙設定」タブや「レイアウト」タブの場合もあります。
「フチなし」「フチなし全面印刷」「全面印刷」といった設定を選択して「OK」ボタンをクリックして、ダイアログを閉じます。フチなし印刷の設定はプリンターの機種により異なるため、詳細な設定方法はプリンターに付属のマニュアルを確認してみてください。また、プリンターによりフチなし印刷に対応していない機種もあります。その場合は、余白が完全に消えた状態で印刷することはできません。
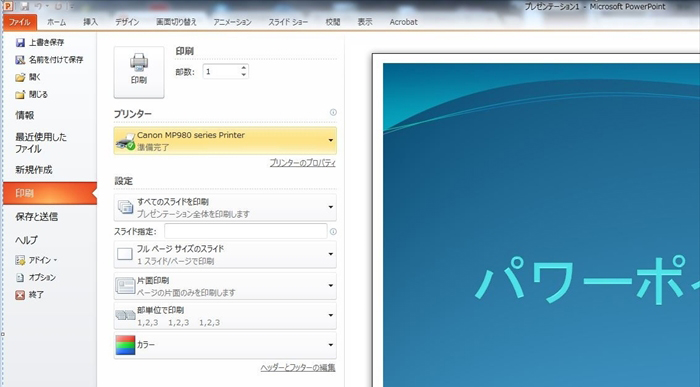
- 画面右側の印刷プレビューを見て、スライドの余白が完全に消えていることが確認したうえで「印刷」ボタンをクリックします。
余白を調整して印刷する方法【応用編】
1ページに複数スライドを印刷するときの余白の調整方法
会議などでプレゼン資料を印刷するときに、配布資料フォーマットを使って複数スライドを1ページにまとめて印刷することはありませんか。配布資料フォーマットでスライドを印刷すると余白が大きくなってしまうため、「余白部分を狭くして印刷したい」という方も多いようです。残念ながら、配布資料フォーマットで印刷する場合は、余白の調整は行えませんが、プリンターの割り付け印刷を使うことによって、スライドの余白を調整することができます。
- 「ファイル」-「印刷」をクリックして「印刷レイアウト」を「フルページサイズのスライド」に変更。
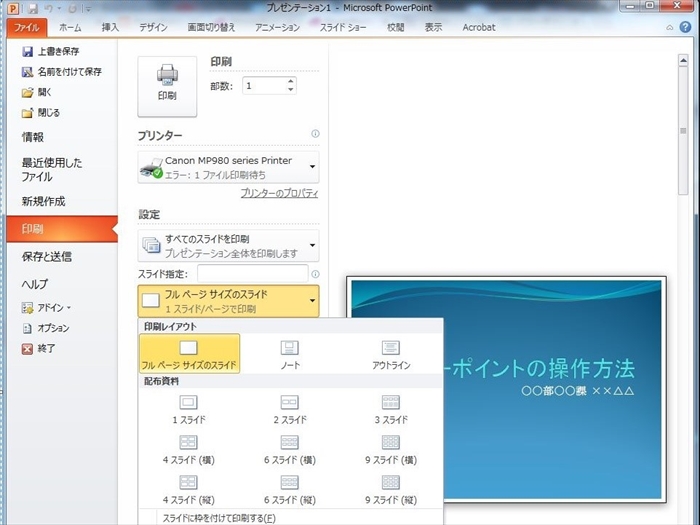
- 「プリンターのプロパティ」をクリックし、「ページ設定」タブ(「用紙設定」タブ、「レイアウト」タブ)から「割り付け印刷」に変更します。プリンターのプロパティ画面に表示されるページレイアウトが割り付け印刷の状態になっていることを確認して「OK」ボタンをクリックします。割り付け印刷の設定方法はプリンターの機種により異なります。詳細な設定方法はプリンターに付属のマニュアルをご確認ください。
- 「印刷」ボタンをクリックして1ページに複数のスライドが割り付け印刷されていることを確認してみてください。
ノートを一緒に印刷する場合
なかにはパワポのスライドに説明文を書いたノートも、一緒に印刷している方もいるのではないでしょうか。スライドとノートを一緒に印刷するときに、それぞれ任意のサイズに調整して印刷したい場合は、以下の操作でサイズの調整を行ってみてください。
- 「表示」タブを開き「ノートマスター」をクリックするとノートマスタービューが表示されます。
- スライド部分のサイズを変更するときはスライド部分にマウスポインターを持っていき、サイズ変更ハンドルをドラッグして任意のサイズに調整します。ノート部分のサイズ変更する場合はノート部分にマウスを持っていき、サイズ変更ハンドルをドラッグして任意のサイズに変更します。
- スライドとノート部分のサイズ調整が終わったら「マスター表示を閉じる」をクリックします。
- 手順2の操作を行っても、印刷プレビューでスライドとノートのサイズが変更されないことがあります。その場合は、「表示」タブ-「ノート」を順にクリックして、「ノート」表示にします。スライドの余白部分を右クリックして「ノートのレイアウト」をクリックします。
- 「ノートのレイアウト」ダイアログが開いたら「マスターと同じ」にチェックを入れて「OK」ボタンをクリックして閉じます。手順2で調整したサイズに変更されたことを確認します。
- 「ファイル」タブの「印刷」をクリックして「印刷レイアウト」を「ノート」に変更して「印刷」ボタンをクリックして操作完了です。
なお、手順4と5の操作は手順3の「マスター表示を閉じる」でマスタービューを閉じて、手順2で調整したレイアウトサイズに変更された場合は不要です。手順4と5を飛ばして手順6の操作に進んでください。
パワーポイントの余白を狭くして印刷する方法や余白なしの印刷設定のやり方は理解できましたか。パワーポイントのスライドを印刷するときに、余白部分の調整に困っている方はぜひ試してみてください。
 監修者:たくさがわつねあき(著者・インストラクター)
監修者:たくさがわつねあき(著者・インストラクター)
パソコン教室を運営する傍ら、初心者への直接の指導経験を元に執筆活動を行う。2008年「これからはじめるパソコン超入門の本」で著書デビュー。代表作に「これからはじめるエクセル超入門の本」の他、「たくさがわ先生が教える」シリーズ(技術評論社)、「大きな字だからスグ分かる」シリーズ(マイナビ)がある。指導経験と自筆の漫画を活かした執筆が得意で、「たくさがわ先生が教えるパソコン超入門の本 Windows10 & Excel & Word対応版」など、初心者向け入門書やビジネス向け文庫本、計20冊を刊行。内容はiPad、Excel、ショートカット、困ったを解決、デジカメ、安全対策など多岐にわたる。いずれもメディアで紹介され、好調に売上を伸ばしている。寄稿に、「孫育てのツボ – デジタル機器を使う」(毎日新聞)、「どうしてる?パスワード&暗証番号」(女性セブン)などもある。

























