エクセルの「ハイパーリンク」とは、セルにリンクを設定することができ、リンクをクリックするだけでWebサイトやワークシートに関連するファイルやフォルダー、目次やデータなどを参照できる機能のことです。ハイパーリンクを活用すれば、作業の効率化や、よりわかりやすい資料作りを行うことができます。
この記事ではハイパーリンクの初歩的な設定方法や関数を使った設定方法、ハイパーリンクの自動設定を解除する方法などについて解説していきます。
※本文に記載した設定方法はすべてOffice2016の操作です。
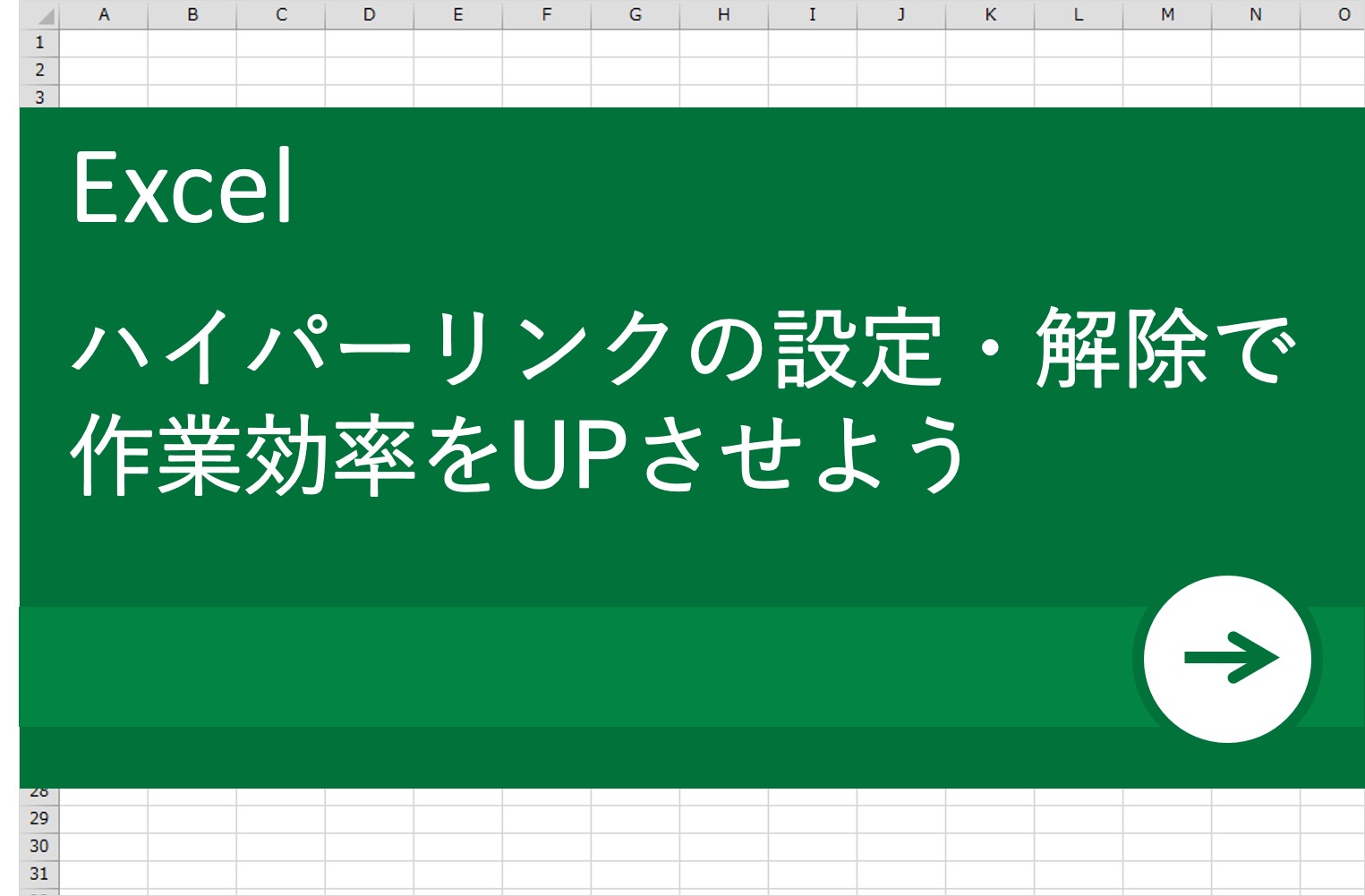
ハイパーリンクとは?ハイパーリンクを活用するメリット
ハイパーリンクは、入力した文字に対して、エクセルからリンク先に飛べるようになる便利な機能です。
例えばURL。URLをセルに入力すると下線付きの青い文字となり、自動的にハイパーリンクが設定されますね。クリックすると、Internet Explorerなど、デフォルトで設定されたブラウザーが起動してURLのページがすぐに開けます。メールアドレスを記入した場合も同様です。リンクをクリックするとOutlookなどのメーラーが起動し、メッセージの新規作成画面が自動的に起動します。
さらに、ハイパーリンクの設定をすれば、ファイルサーバーや自分のパソコンに保存したファイルやフォルダーを直接参照することができます。同様に、同じワークシート内の別セルや同じブック内の別シートや、セルのデータにもハイパーリンクを設定することで、スクロールやワークシートの切り替え、フォルダーの階層をたどったりしなくても見たいデータに直接参照できるようになります。
では早速、エクセルのハイパーリンクの基本設定を一緒に確認していきましょう。
ハイパーリンクの使い方~基本編~
1.同じシート内にハイパーリンクを設定する
- A1任意の文字列(ここでは「リンク」)が入力されたセルを右クリックして「ハイパーリンク」を選択します。
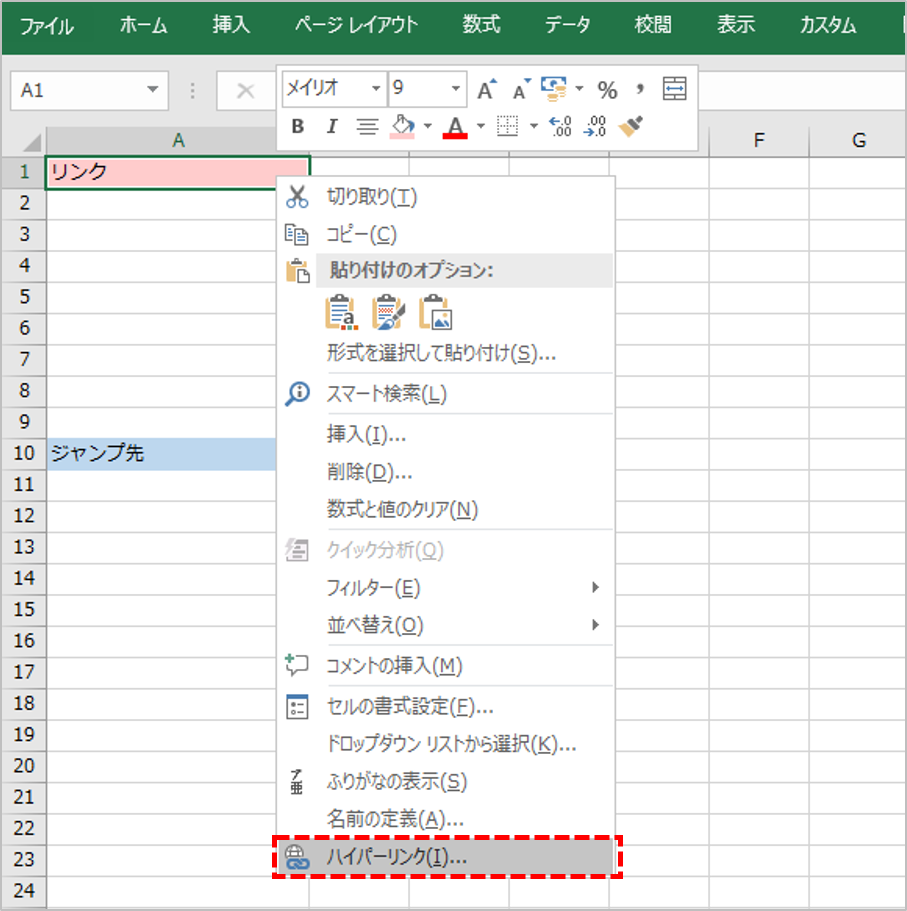
- 「ハイパーリンクの挿入」ダイアログ(※)が表示されたら「このドキュメント内」をクリックし、「セル参照を入力してください」のテキストボックスに参照したいセル番号を入力します。ここではA10の「ジャンプ先」にリンクさせたいので「A10」と入力して「OK」ボタンを押します。
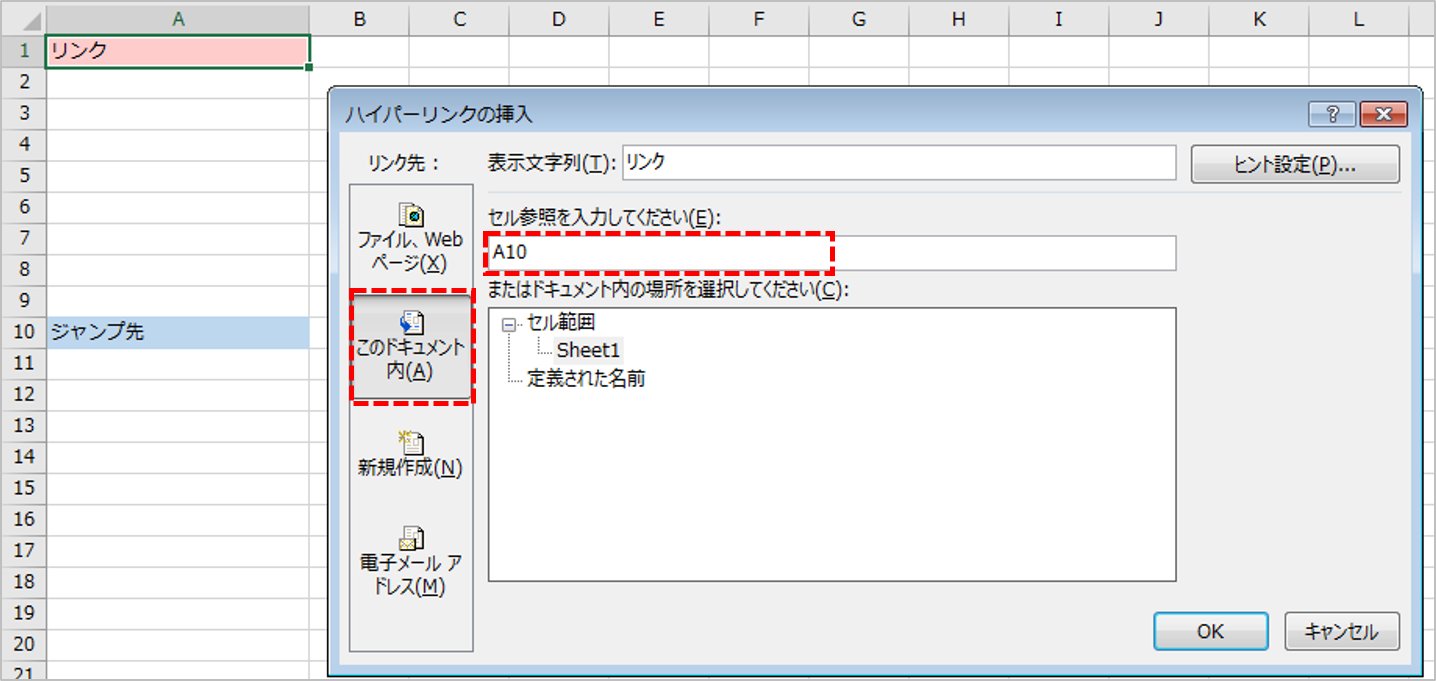
- A1セルに入力した「リンク」という文字にリンクが設定されます。
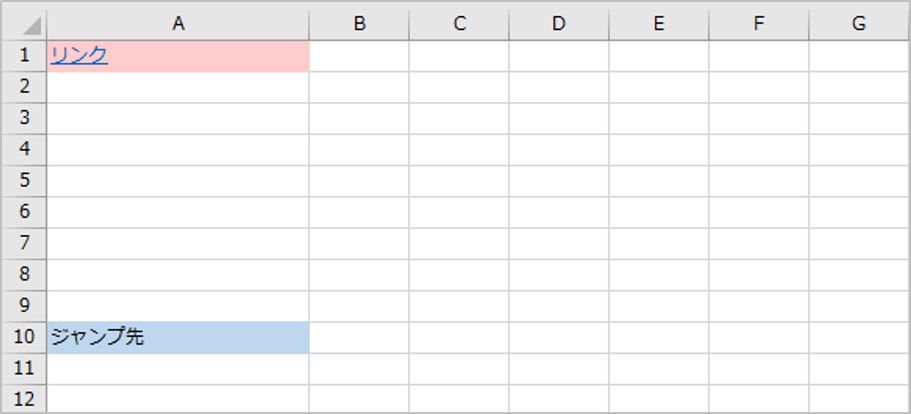
- クリックするとA10のセルにジャンプします。
※「ハイパーリンクの挿入」ダイアログは「挿入」タブの「ハイパーリンク」ボタンからも開けます。
2.別シートへのリンクを設定する
- 【1.同じシート内にハイパーリンクを設定する】の手順1と同じ方法で「ハイパーリンクの挿入」ダイアログを開きます。
- 以下のように設定して「OK」ボタンを押してダイアログを閉じます。
・リンク先:このドキュメント内
・セル参照を入力してください:ジャンプしたいワークシートのセル番号。指定しなくてよい場合はそのままにします。
・またはドキュメント内の場所を選択してください:リンクしたいワークシートの名前。ここではワークシート「リンク先のシート」を選択します。 - セルにリンクが貼り付けられたら、そのセルをクリックすると、ワークシート「リンク先のシート」のA1セルにジャンプします。
3.他ファイルへのリンクを設定する
- 「同じシート内でのリンク設定方法」の手順1と同じ方法で「ハイパーリンクの挿入」ダイアログを開きます。
- ダイアログが開いたら「リンク先」の「ファイル、Webページ」を選択します。
- 「検索先」からリンクしたいフォルダーを探して指定します。
- 手順3で指定したフォルダーに保存されているファイルが「現在のフォルダー」領域に表示されたら、リンクしたいファイルを選択して「OK」ボタンを押します。
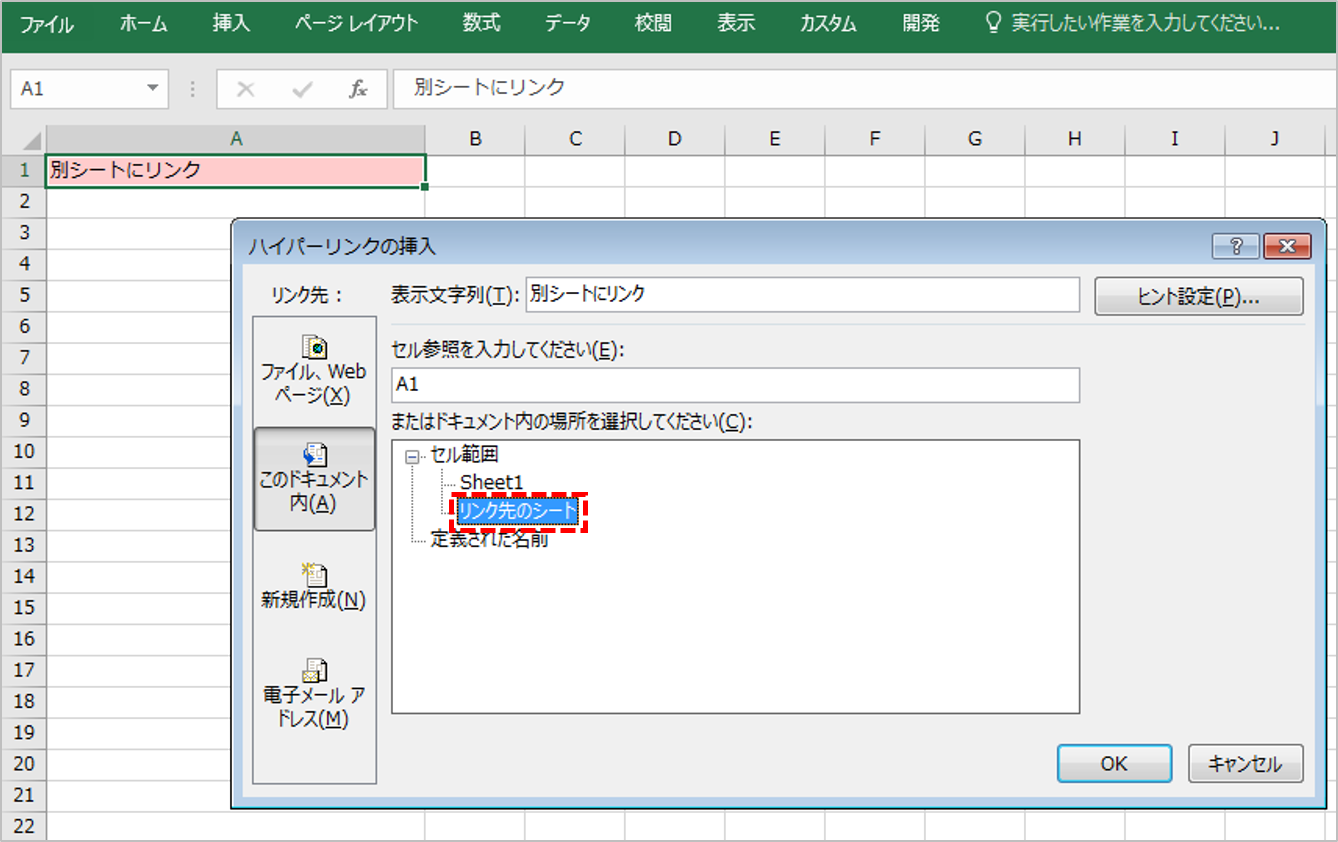
- リンクをクリックすると閲覧したいファイルが開けるようになります。
4.図形へのリンクを設定する
Webサイトの投稿フォームのボタンのように、挿入した図形にリンクを貼り付けることもできます。
- メニューの「挿入」-「図」セクションの中から「図形」を選んで好きな図形を選択し、シートの任意の場所でドラッグします。ここでは「角丸四角」を選択しました。
- 「書式」-「図形のスタイル」から任意のスタイルを選択します。
- 挿入した図形を右クリックして「テキストの編集」から図形に文字を入力します。ここでは「Webサイトはこちら」と入力します。
- 図形を右クリックして「ハイパーリンク」を選択します。
- 「ハイパーリンクの挿入」ダイアログが開いたら、リンク先を「ファイル、Webページ」をクリックします。アドレス部分にリンクしたいWebサイトのURL(ここでは「 https://next.rikunabi.com/journal/ 」)を入力して「OK」ボタンを押します。
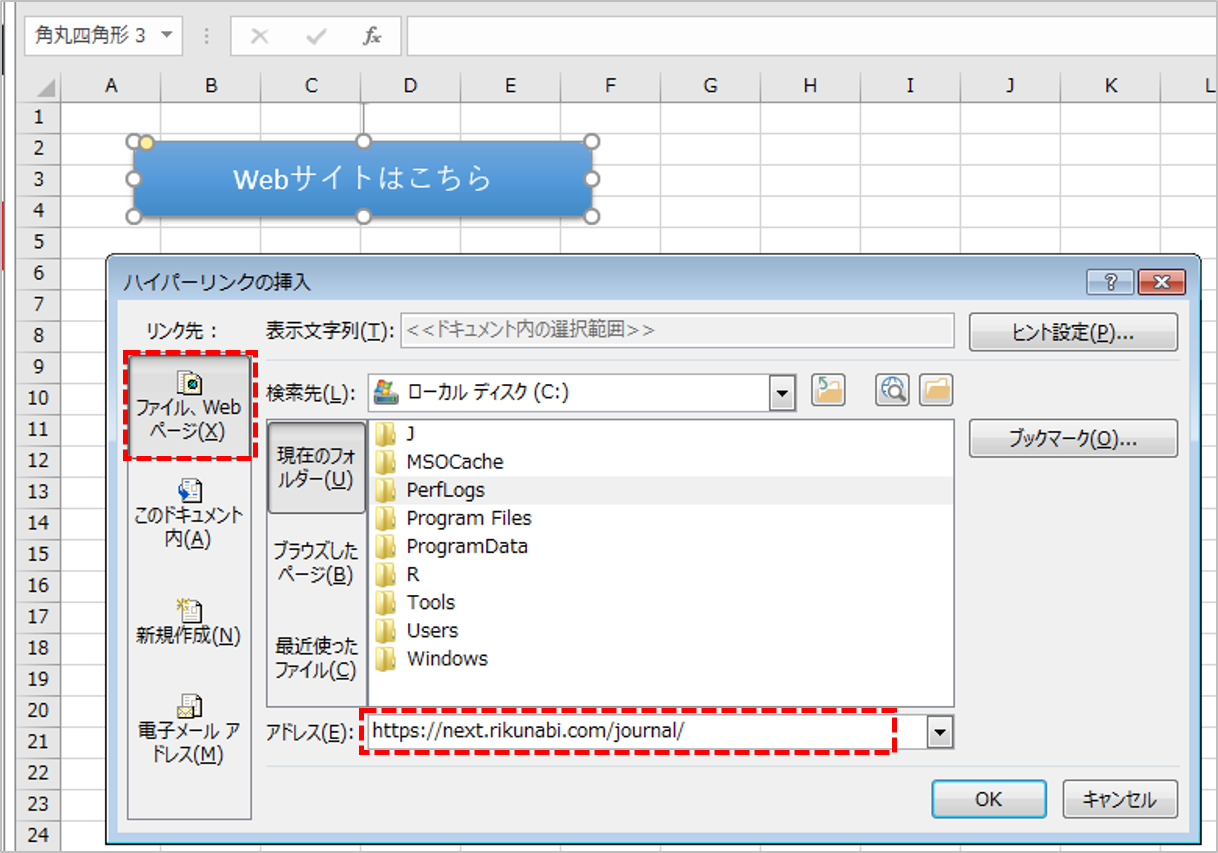
- 図形をクリックすると手順5で指定したWebサイトが開きます。
5.ハイパーリンクを解除する
上で設定したハイパーリンクを解除するときは次の手順を試してみてください。
- リンクが貼り付けられたセルや図形を右クリックして「ハイパーリンクの削除」を選択します。
- リンクが消えたら操作完了です。
図形の場合は目に見える形の変化はありません。図形をクリックしてリンク先のWebサイトやファイルにジャンプしなければ、ハイパーリンクは正常に解除されています。URLやメールアドレスをセルに入力したときに自動的に設定されたハイパーリンクも同じ手順で解除可能です。
ハイパーリンクの使い方~応用編~
最後に応用編です。HYPERLINK関数を使ったリンク設定方法と、ハイパーリンクの自動設定を解除する方法をご紹介します。
1.HYPERLINK関数を使ったリンク設定方法
- 関数を挿入したいセルに「=HYPERLINK(”リンク先”,”別名”)」を入力します。
・リンク先:例では”https://next.rikunabi.com/journal/”。参照したいリンク先を指定します。URL以外にもワークシート、ファイルやフォルダー名、メールアドレスも指定できます。
・別名:例では”リクナビNEXTジャーナル”。セルに表示させたいリンク名を入力します。省略するとリンク先で指定した文字列がそのまま表示されます。
※リンク先と別名はそれぞれ””(ダブルクォテーション)で囲むことを忘れないようにしましょう。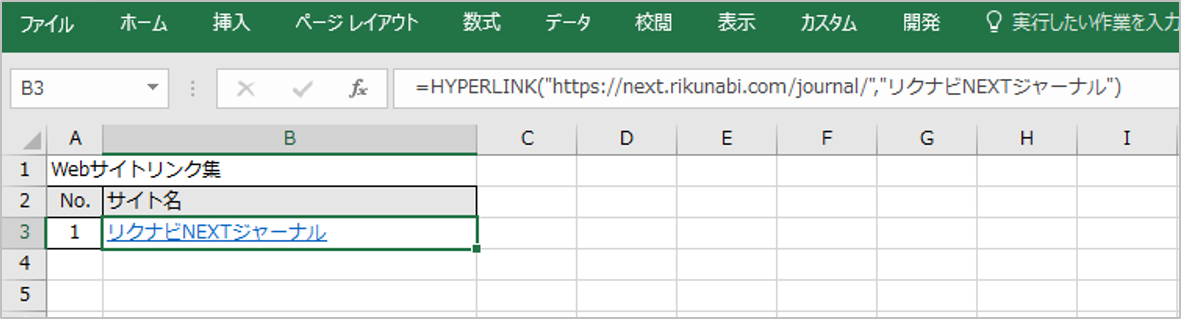
- セルに1で指定した別名にリンクが貼り付けられたら、リンクをクリックすると、関数に指定したリンク先へとジャンプします。
2.ハイパーリンクの自動設定を解除する方法
エクセルの初期設定状態では、URLやメールアドレスをセルに入力すると、自動的にハイパーリンクが設定されてしまいます。オートフォーマットと呼ばれる機能で、設定を解除する方法もあります。ハイパーリンクの自動設定が不要な場合は次の手順で操作してみてください。
- 「ファイル」タブ -「オプション」をクリックします。
- 「Excelのオプション」ダイアログが開いたら「文章校正」-「オートコレクトのオプション」を選択します。
- 「オートコレクト」ダイアログが開いたら「入力オートフォーマット」タブを開き、「インターネットとネットワークのアドレスをハイパーリンクに変更する」のチェックを外して「OK」ボタンを押して閉じます。
- 「Excelのオプション」ダイアログも閉じてセルにURLやメールアドレスを入力してみてください。ハイパーリンクが設定されないことを確認したら操作完了です。
いかがでしたか?
ハイパーリンクの貼り付け方を覚えておくと、Webサイトの検索、メールソフト起動、フォルダーやシート内のデータ参照が圧倒的に楽になります。また、作業の都合上ハイパーリンクを削除したい時もあるはずです。今回紹介したハイパーリンクの設定・解除方法を使って業務の効率化に役立ててみてください。
監修者:たくさがわつねあき(著者・インストラクター)

パソコン教室を運営する傍ら、初心者への直接の指導経験を元に執筆活動を行う。2008年「これからはじめるパソコン超入門の本」で著書デビュー。代表作に「これからはじめるエクセル超入門の本」の他、「たくさがわ先生が教える」シリーズ(技術評論社)、「大きな字だからスグ分かる」シリーズ(マイナビ)がある。指導経験と自筆の漫画を活かした執筆が得意で、「たくさがわ先生が教えるパソコン超入門の本 Windows10 & Excel & Word対応版」など、初心者向け入門書やビジネス向け文庫本、計20冊を刊行。内容はiPad、Excel、ショートカット、困ったを解決、デジカメ、安全対策など多岐にわたる。いずれもメディアで紹介され、好調に売上を伸ばしている。寄稿に、「孫育てのツボ – デジタル機器を使う」(毎日新聞)、「どうしてる?パスワード&暗証番号」(女性セブン)などもある。
▶あなたの知らない自分を発見できる。無料自己分析ツール「グッドポイント診断」

























