Googleカレンダーの通知機能は、カレンダーに登録した予定の時間前にアラート、またはメールで予定を通知してくれる便利な機能です。一回設定すればカレンダーに登録したすべての予定に対して事前に通知されるため、タスクやスケジュールを見逃す心配がありません。今回は、Googleカレンダーの通知機能の基本操作から応用設定、通知が届かないときの対処法を解説していきます。
※ブラウザの設定はすべてGoogle Chromeの操作です。
スケジュールの通知設定する方法~基本編~
Googleカレンダーには、登録した予定の時間が近づくとアラートもしくはメールで事前に予定を知らせる通知機能があります。一度設定すればGoogleカレンダーに登録したすべての予定に対してお知らせが通知されます。事前に予定を知らせる点はリマインダーと同じです。しかし、リマインダーと違って完了していない予定を翌日以降も通知する機能はありません。通知はあくまでも事前に予定を知らせるだけの機能です。
設定方法
- Googleカレンダーを開いて画面右上にある「設定メニュー」(歯車マーク)の中にある「設定」をクリック。
- 「カレンダー設定」画面が表示されたら左側のマイカレンダーの設定から好きなカレンダーをクリック。
- 予定を通知したいカレンダーの下に表示された「予定の通知」をクリック。
- 予定の通知の「通知の追加」をクリックし以下を設定すれば完了です。
・通知:メール通知方法はメールで知らせる「メール」を選択します。
・時間:予定を通知する時間を指定します。ここでは5分に設定。
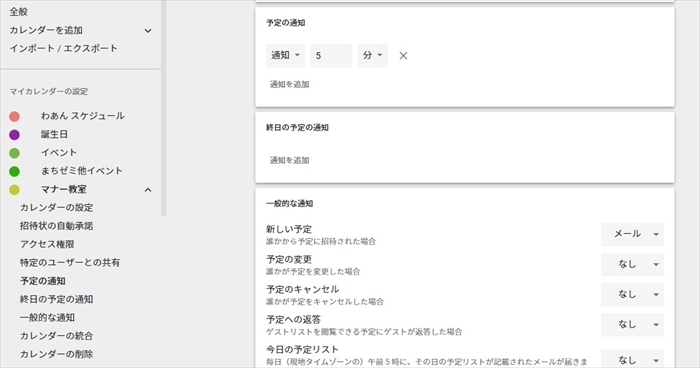
設定後は通知時間になると予定をメールで知らせてくれます。
通知設定の変更
Googleカレンダー通知方法は3つの種類があります。メール、アラート、デスクトップ通知です。
- Googleカレンダー画面の「設定メニュー」(歯車マーク)-「設定」の順にクリック。
- 「カレンダー設定」画面が開いたら、左側の「予定の設定」をクリック。
- 「通知」から「アラート」をクリック。これで設定完了です。
設定後は通知時間になるとメールだけでなく、小さなウィンドウで予定が通知されます。なお、アラートの通知設定を行っても、ブラウザでGoogleカレンダーを開いていないと通知されません。ブラウザの起動に関わらず通知したい場合は、「ブラウザの通知」に設定します。通知設定を解除したいときは通知設定で「OFF」を選択します。
スケジュールの通知設定する方法~応用編~
Googleカレンダーの通知機能はカレンダーに登録したすべての予定にたいして通知されますが、予定ごとに個別の通知設定を行うことも可能です。この通知は最大5つまで設定可能です。
個別の通知設定
- カレンダーに登録した予定(2/15 10:00 会議)を選択して「編集」(鉛筆マーク)をクリック。
- 登録した「予定の詳細」画面が開いたら、「通知を追加」をクリック。設定した時間になると設定した通知方法で予定を知らせてくれます。
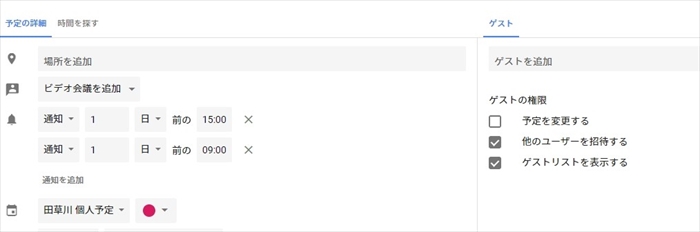
また、デフォルトで設定されている通知音を消すこともできます。次の手順で試してみましょう。
- Googleカレンダーの「設定メニュー」(歯車マーク)-「設定」を順にクリック。
- 「カレンダー設定」の画面が開いたら「予定の設定」の「通知」にある「通知音を鳴らす」のチェックを外すると、次の通知から音は鳴りません。
ただし、通知音は「ブラウザの通知」に設定している場合のみ有効にできます。
通知設定をしたのに通知が届かないケースを解説
通知設定したにもかかわらず通知が届かないケースもあります。そのようなときは以下の設定を確認してみましょう。
ブラウザの許可設定
通知方法を「アラートを表示する代わりにブラウザの通知を使用する」に設定しても、Googleカレンダーの通知がブラウザに許可されていないと通知は表示されません。以下の手順でブラウザに許可されているか確認してみましょう。
- ブラウザを開いて「Google Chromeの設定」(…が縦に並ぶマーク)から「設定」をクリック。
- 設定画面が開いたらスクロールして「詳細設定」をクリック。
- 「プライバシーとセキュリティ」の「コンテンツの設定」-「通知」の順にクリック、「許可」にhttps://calendar.google.comが表示されていることを確認します。
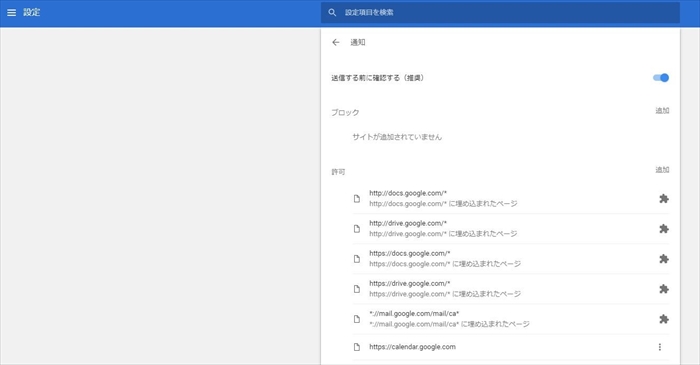
- GoogleカレンダーのURLがない場合は「追加」をクリック。
- サイトの追加画面が表示されたら、サイトにhttps://calendar.google.comを入力して「追加」をクリック。
- 「許可」にGoogleカレンダーのURLが登録されたことを確認したら設定完了です。
迷惑メールを確認
通知メールが届かないときはメールソフトが予定を通知する「calendar-notification@google.com」を迷惑メールに分類している可能性があります。迷惑メールのフォルダを確認してみてください。迷惑メールの分類を解除する方法はメールソフトにより異なります。詳細な手順はメールソフトのヘルプを調べてみるとよいでしょう。
Googleカレンダーの通知機能は予定の開始前にアラートやメールで予定を知らせてくれる便利な機能です。毎日さまざまな予定を抱えている人はスケジュール管理に役立ててみてはいかがでしょうか。
 監修者:たくさがわつねあき(著者・インストラクター)
監修者:たくさがわつねあき(著者・インストラクター)
パソコン教室を運営する傍ら、初心者への直接の指導経験を元に執筆活動を行う。2008年「これからはじめるパソコン超入門の本」で著書デビュー。代表作に「これからはじめるエクセル超入門の本」の他、「たくさがわ先生が教える」シリーズ(技術評論社)、「大きな字だからスグ分かる」シリーズ(マイナビ)がある。指導経験と自筆の漫画を活かした執筆が得意で、「たくさがわ先生が教えるパソコン超入門の本 Windows10 & Excel & Word対応版」など、初心者向け入門書やビジネス向け文庫本、計20冊を刊行。内容はiPad、Excel、ショートカット、困ったを解決、デジカメ、安全対策など多岐にわたる。いずれもメディアで紹介され、好調に売上を伸ばしている。寄稿に、「孫育てのツボ – デジタル機器を使う」(毎日新聞)、「どうしてる?パスワード&暗証番号」(女性セブン)などもある。

























