「リマインダー」とは、設定した時間になるとタスクを通知してくれる機能のことです。予定の時間が過ぎてもタスクを完了させるまで通知され続けるため、作業のやり残しを最小限に抑えることができます。Googleカレンダーでは、モバイル版でしか利用できなかったリマインダー機能が、2015年からパソコン版でも利用できるようになりました。今回は、Googleカレンダーのリマインダーの基本操作から応用操作、リマインダーが通知されないときの対処法をご紹介します。
※ブラウザの設定はすべてChromeの操作です。
リマインダーの使い方~基本編~
Googleカレンダーには、スケジュール共有やToDo管理、他のカレンダーのインポートなどさまざまな便利な機能があります。リマインダーもそのうちの1つです。リマインダーとは設定した時間になると、ポップアップやメールでタスクを知らせてくれる機能です。事前に予定を知らせるというところが通知機能と似ているため「通知機能との違いがわからない」という方もいるかもしれません。
双方の違いは、予定の時刻が過ぎても、予定を完了させるまで予定が通知され続ける点がリマインダーの大きな特徴であるのに対し、通知機能はあくまでも事前に予定を知らせる機能であって、時刻の過ぎた予定を知らせることはありません。リマインダーを使うことでタスク漏れや会議の予定をうっかり忘れる心配を最小限に防ぐことができます。ここからはGoogleカレンダーのリマインダー機能の使い方を解説していきます。
#リマインダーを有効にする
- Googleカレンダーを開き、左側のマイカレンダーにあるToDoリストの右横の「オーバーフローメニュー」(…が縦に並ぶマーク)をクリック。
- [リマインダーに切り替える]をクリック。
#リマインダーを作成
-
- Googleカレンダーを開き、リマインダーを作成したい日時をクリックしてボックスが開いたら「リマインダー」をクリック。
- リマインダー作成画面に切り替わったら、以下を入力して「保存」をクリック。
・日時:2月15日(木)、14:00 ※終日のチェックを外す
・頻度:毎日
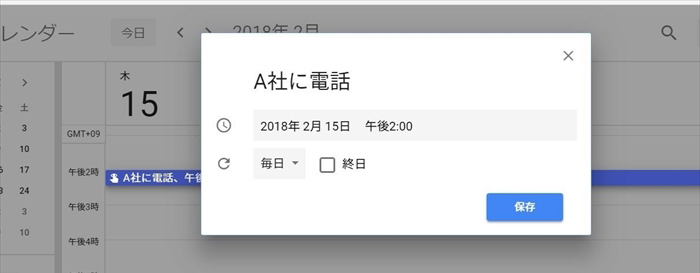
指定した時間になるとポップアップで予定を知らせてくれます。
Googleカレンダーのリマインダーの通知はアラートのみでメールで知らせる機能はありません。また、リマインダーは完了させるまで毎日表示されるので、タスクが完了したら「完了とする」をクリックするようにしましょう。
#リマインダーの削除
Googleカレンダーからリマインダーを完全に削除したいときは以下の操作を行います。
- Googleカレンダーを開き、削除したいリマインダーをクリックして「リマインダーを削除」(ゴミ箱マーク)をクリック。
- カレンダーからリマインダーが削除されます。
リマインダーの使い方~応用編~
Googleカレンダーのリマインダーは、Google InboxやGoogle Keep、Google Nowなど、他のGoogleのサービスと連携して使うこともできます。Google Keepを例にしてリマインダーの使い方を確認してみましょう。
- https://keep.google.com にアクセスして、Google Keepを開き「A社に電話 2018/2/1214:00」という内容でリマインダーを作成します。
- Google カレンダーを開くと1で登録したリマインダーが表示されます。
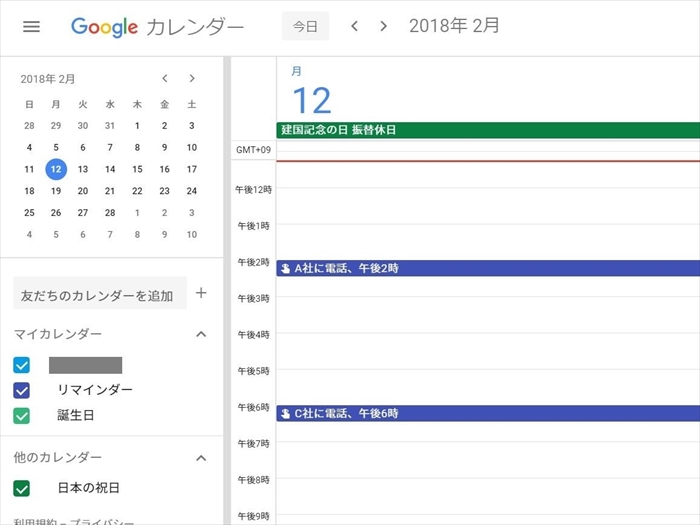
Google KeepやGoogle Inboxなどの、他のGoogleサービスで作成したリマインダーは、それぞれのサービスでタスクを完了させるまでGoogleカレンダーの終日セクションに表示されたままとなります。他のGoogleサービスで登録したタスクを完了させたいときは、それぞれのサービスからリマインダーを完了させるようにしましょう。
リマインダー通知設定をしたのに届かない時の対処法
リマインダーの通知設定を行ったにもかかわらず、通知が届かないといったトラブルも少なくありません。そのような場合は以下の設定を確認してみてください。
#Googleカレンダーのリマインダー表示がオフ
Googleカレンダーのマイカレンダーで「リマインダーが非表示」もしくは「ToDoリスト」になっているとリマインダーは利用できません。リマインダーがオンになっていないと通知が届かないのでGoogleカレンダーを開きマイカレンダーの「リマインダー」にチェックを入れて表示させましょう。
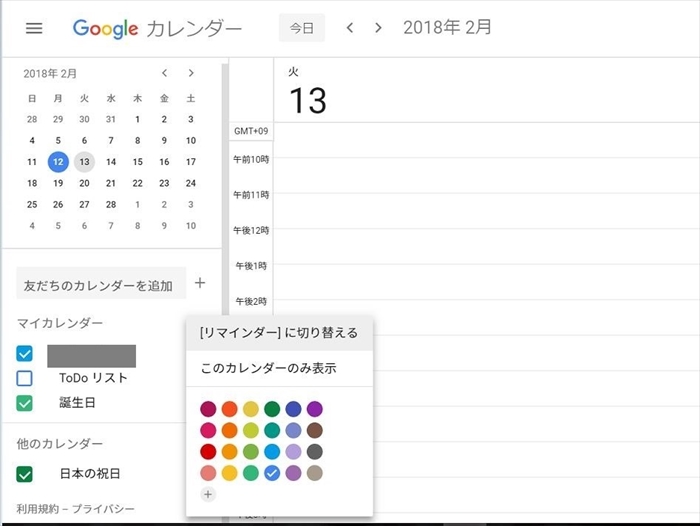
♯ブラウザの許可設定
Googleカレンダーの通知がブラウザに許可されていないとリマインダーの通知は表示されない仕組みとなっています。以下の手順でGoogleカレンダーの通知がブラウザに許可されているかを確認してみましょう。
- Chromeを開いて右上の「Google Chromeの設定」(…が縦に並ぶマーク)から「設定」をクリック。
- 「設定」画面が開いたらスクロールして「詳細設定」をクリック。
- 「プライバシーとセキュリティ」の「コンテンツの設定」-「通知」の順に開き、「許可」にGoogleカレンダーのURLが表示されていることを確認。
- GoogleカレンダーのURLがない場合は「追加」をクリック。
- 「サイトの追加」画面が表示されたら、サイトにGoogleカレンダーのURL(https://calendar.google.com/)を入力して「追加」をクリック。
- 「許可」にGoogleカレンダーのURLが登録されていることを確認したら設定完了です。
なお、終日で設定したリマインダーには通知は届きません。リマインダーは日時を指定したタスクに通知が届く仕組みとなっています。リマインダーの設定画面を開いて「終日」にチェックが入っていないか確認してみましょう。
タスクを完了するまで通知され続けるリマインダーを使えば、タスクの作業漏れやスケジュールを忘れる心配がありません。細かな作業が多い人、会議の予定が重なっている人はぜひ活用してみてください。
 監修者:たくさがわつねあき(著者・インストラクター)
監修者:たくさがわつねあき(著者・インストラクター)
パソコン教室を運営する傍ら、初心者への直接の指導経験を元に執筆活動を行う。2008年「これからはじめるパソコン超入門の本」で著書デビュー。代表作に「これからはじめるエクセル超入門の本」の他、「たくさがわ先生が教える」シリーズ(技術評論社)、「大きな字だからスグ分かる」シリーズ(マイナビ)がある。指導経験と自筆の漫画を活かした執筆が得意で、「たくさがわ先生が教えるパソコン超入門の本 Windows10 & Excel & Word対応版」など、初心者向け入門書やビジネス向け文庫本、計20冊を刊行。内容はiPad、Excel、ショートカット、困ったを解決、デジカメ、安全対策など多岐にわたる。いずれもメディアで紹介され、好調に売上を伸ばしている。寄稿に、「孫育てのツボ – デジタル機器を使う」(毎日新聞)、「どうしてる?パスワード&暗証番号」(女性セブン)などもある。


























