ToDoリストとは、日常業務でやるべきことを記録するツールのことです。さまざまな業務を抱えるビジネスパーソンにとって、仕事の分類やスケジュール管理を行う上で欠かせないツールのひとつではないでしょうか。GoogleカレンダーではPC版にのみにToDoリストの機能が用意されています。この記事ではGoogleカレンダーのToDoリストの作成・削除方法やスマホで使うときの操作方法をご紹介します。
PC版GoogleカレンダーのToDoリストの使い方~基本~
新規タスクの作成
- Googleカレンダーを開き、画面左側のマイカレンダーにある「ToDo リスト」をクリック。ToDoリストが無い場合は、リマインダーの横に表示される「オーバーフローメニュー」(…が縦に並ぶマーク)をクリックし「[ToDoリスト]に切り替える」をクリック
- 画面右側にToDoリストの一覧画面が表示されたら、画面下にある「タスクを追加」(+マーク)をクリックしてタスクを入力。
- 「詳細を編集」(>マーク)をクリックすると期限やメモなどタスクの詳細が入力できます。
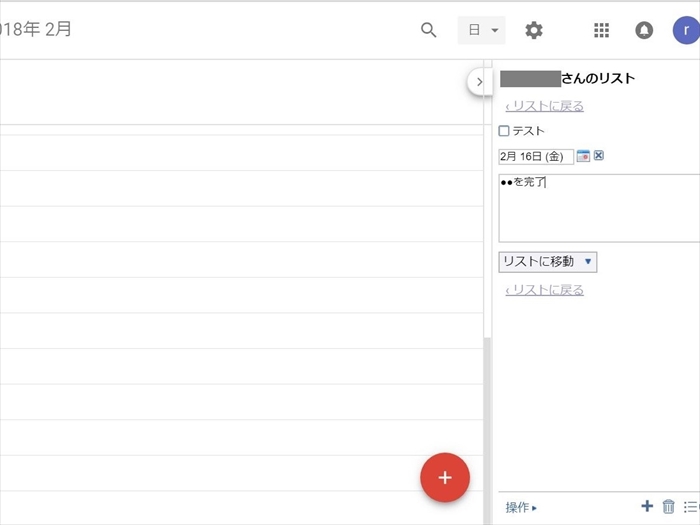
リスト一覧に1~3で入力した内容が確認できたら設定完了です。
作成したToDoリストの内容を変更したいときは、リストにマウスポインターを持っていくと編集可能な状態となります。
タスクの完了
- タスクが完了したらマイカレンダーから「ToDoリスト」を開き、完了したタスクのチェックボックスをクリックしチェックを入れます。
- タスクに横線が表示されたら、完了済みのタスクとなります。
タスクの削除
- マイカレンダーから「ToDoリスト」を開き、リスト一覧の中から削除したいタスクを選択した状態で「削除」(ゴミ箱アイコン)をクリック。
- リスト一覧からタスクが削除されたことを確認しましょう。
ToDoリストの使い方~応用~
GoogleカレンダーのToDoリストでよく使われる機能や操作方法をご紹介します。
タスクの並べ替え
タスクの並び替えを行いたいときは、まずマイカレンダーから「ToDoリスト」を開き、リスト一覧の画面下にある「操作」をクリックします。
●日付順に並べ替え
「期限で並べ替え」を選択するとToDoリストに設定した日付順に降順で並べ替えが行われます。
●任意の順に並べ替え
「指定順序で表示」を選択し、並べ替えをしたいToDoリストにカーソルを持っていくと任意の順番に並べ替えることができます。
完了したタスクを表示
マイカレンダーから「ToDoリスト」を開き、リスト一覧の画面下にある「操作」から「完了したタスクを表示」を選ぶと完了したタスクが表示されます。
タスクのリスト分け
GoogleカレンダーのToDoリストはデフォルトで設定されるリストとは別に新規でリストの作成ができます。タスクを分類別に整理したいときに便利です。
- マイカレンダーから「ToDoリスト」を開き、リスト一覧の画面下にある「リストの切り替え」から「新しいリスト」を選択。
- 新しいリストを作成のウィンドウが表示されたら、任意の名前(テスト2)を入力して「OK」をクリック。
- 2で入力した新しいリスト名の一覧画面が表示されます。「新規タスクの作成」で紹介した手順に従ってToDoリストを登録しましょう。
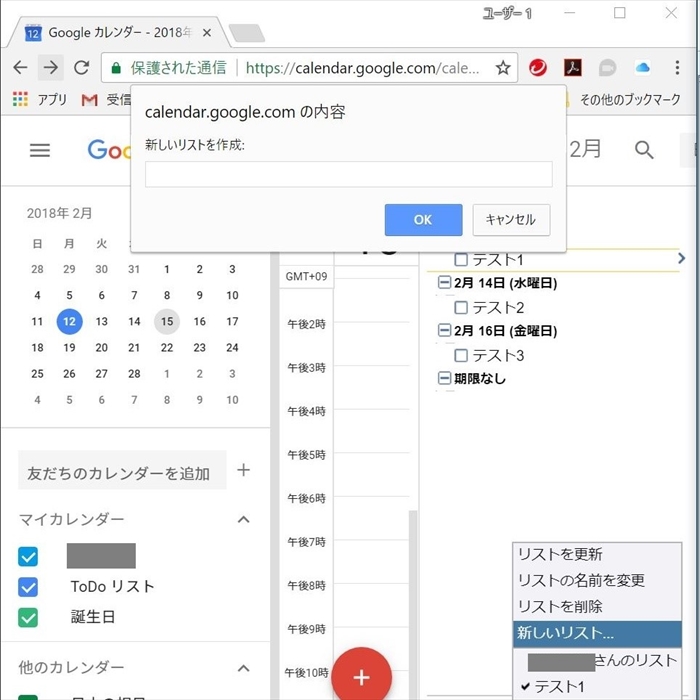
別のリストを表示させたいときは「リストの切り替え」から表示させたいリスト名を選択します。
作成したリストを削除
- マイカレンダーから「ToDoリスト」を開き、リスト一覧の画面下にある「リストの切り替え」から削除したいリストを選択。
- 再度「リストの切り替え」から「リストの削除」をクリック。
- リスト削除のメッセージが表示されたら「OK」をクリック。
- 「リストの切り替え」を開いて該当のリストが削除されていることを確認しましょう。
タスクリストの印刷
Googleカレンダーに登録したToDoリストは印刷することもできます。
- マイカレンダーから「ToDoリスト」を開き、リスト一覧の画面下にある「リストの切り替え」からタスクを印刷したいリストを選択。
- 印刷したいリストが表示されたら「操作」-「タスクリストの印刷」をクリック。
- 印刷プレビュー画面が表示されたらプリンタを選択して「印刷」をクリックするとToDoリストが印刷されます。
使いこなせばさらに便利!スマホでTodoを管理する
GoogleカレンダーのToDoリストはスマホ、タブレット端末用のアプリには用意されていませんが、携帯端末のブラウザでも利用できます。単純にパソコンで設定したToDoリストが確認できるだけでなくスマホやタブレットのブラウザからのToDoリストの作成や編集が行えるため、外出先でもスケジュールが調整できます。
スマホのブラウザでToDoリストを使う方法
- スマホのブラウザのURLに「https://gmail.com/tasks」を入力してgoogle ToDo リストを開くとPCで作成したToDoリストが確認できます。※PCと同じGoogleアカウントでログインする必要があります。
- 新しいタスクを追加する場合は「リストの一覧」画面で「新しいタスク」をタップ。
- タスク名を入力して「完了」をタップするとリスト一覧にタスクが登録されます。
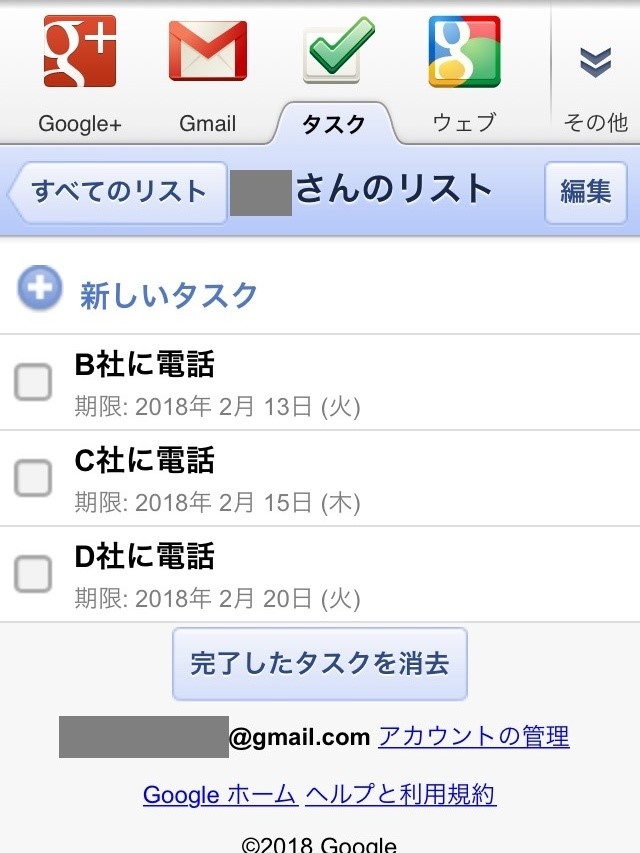
また、GoogleカレンダーのToDoリストに登録した内容はスマホのgTasksやTodolistなどのToDo管理アプリと同期させることも可能です。gTasksはAndroidだけでなくiOSにも対応しています。gTasksを使ってGoogleカレンダーと同期させる方法を確認してみましょう。
gTasksとGoogleカレンダーを同期させる方法
通常はgTasksのアプリを起動するとGoogleアカウントのログイン画面が表示されて、ログインすることで自動的に同期がとれます。うまく同期がとれないときは以下の手順を試してみてください。gTasksをPlay StoreまたはApp Storeからあらかじめダウンロード&インストールしておきましょう。
●gTasks でToDoリストを同期
- スマホのgTasksのアイコンをタップして画面上の設定(歯車マーク)ボタンをタップ。
- 「Googleタスクの同期」をタップして「Googleアカウントの追加」をタップ。
- Googleアカウントの追加画面に切り替わったら、同期させたいアカウントのメールアドレスを入力します。続けてパスワードを入力します。アカウントがあればタップ。
- 「gTasksにアクセスを許可しますか?」と表示されたら「許可」をタップ。
- 設定画面に3で選択したGoogleアカウントが追加されたことを確認したら左上の「<設定」をタップしてリストの画面に戻ります。
- タスクリストにGoogleカレンダーで登録したToDoリストが表示されていることを確認したら完了です。
上記以外の方法でスマホを使いToDo管理を行いたいときはリマインダー機能を代用するのも1つの手段です。リマインダーはタスクを完了させるまで表示される続けるため、ToDo管理を行いたい予定やタスクがあれば、その都度リマインダーを登録するとよいでしょう。
GoogleカレンダーのToDoリストの使い方は理解できましたか。設定方法が簡単なのでこれまで予定の登録しか行っていなかった人はぜひ活用してみてください。
 監修者:たくさがわつねあき(著者・インストラクター)
監修者:たくさがわつねあき(著者・インストラクター)
パソコン教室を運営する傍ら、初心者への直接の指導経験を元に執筆活動を行う。2008年「これからはじめるパソコン超入門の本」で著書デビュー。代表作に「これからはじめるエクセル超入門の本」の他、「たくさがわ先生が教える」シリーズ(技術評論社)、「大きな字だからスグ分かる」シリーズ(マイナビ)がある。指導経験と自筆の漫画を活かした執筆が得意で、「たくさがわ先生が教えるパソコン超入門の本 Windows10 & Excel & Word対応版」など、初心者向け入門書やビジネス向け文庫本、計20冊を刊行。内容はiPad、Excel、ショートカット、困ったを解決、デジカメ、安全対策など多岐にわたる。いずれもメディアで紹介され、好調に売上を伸ばしている。寄稿に、「孫育てのツボ – デジタル機器を使う」(毎日新聞)、「どうしてる?パスワード&暗証番号」(女性セブン)などもある。
























