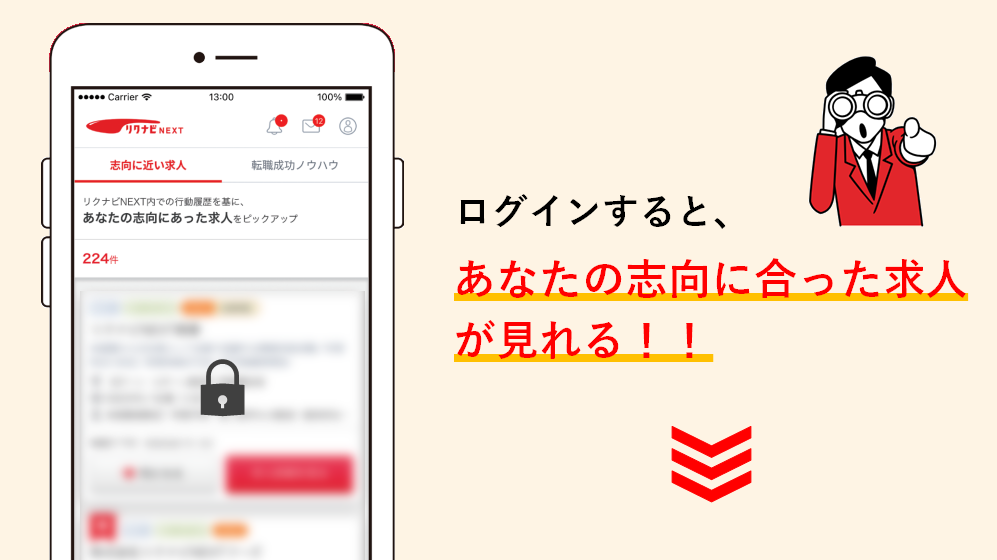エクセルには、「ドロップダウンリスト」または「プルダウンリスト」と呼ばれるセルに入力する値をリストとして選択できる便利な設定があります。名簿やタスク管理でセルに入力する値の間違い防止や表記統一など作業の効率化を行うことができます。この記事では、ドロップダウンリストの使い方について詳しく解説していきます。
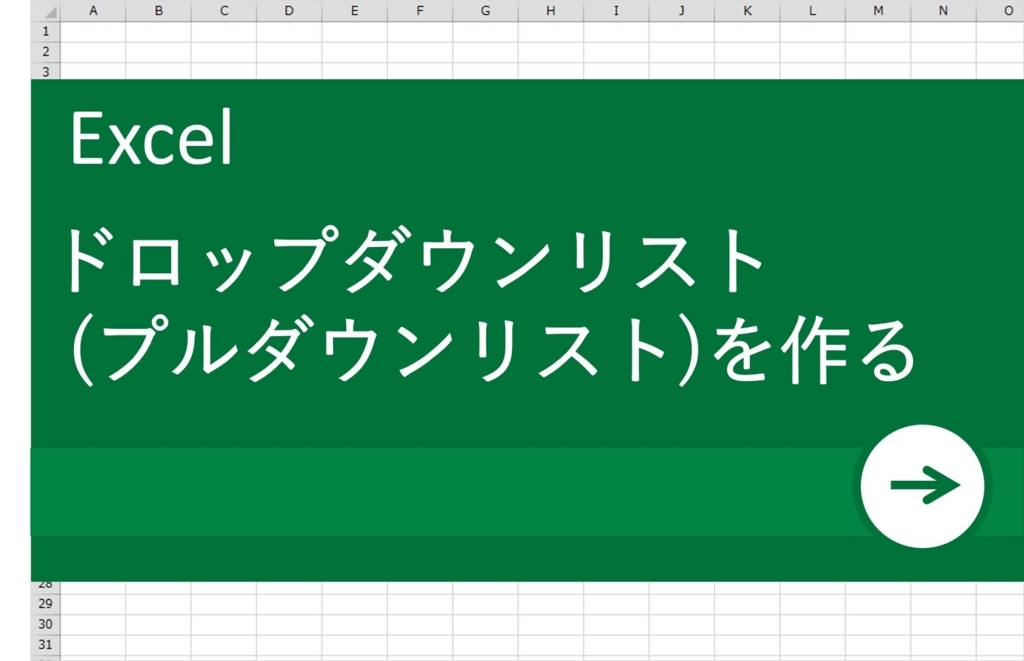
ドロップダウンリストの設定方法~基本編~
└1. データの入力規則から設定する
└2. ドロップダウンリストでセルの色を変更する
└3. ドロップダウンリストをセルに直接入力する
ドロップダウンリストの編集方法
└1. リストの追加をする
└2.ドロップダウンリストの設定を解除する
└3.ドロップダウンリストのコピーをする
ドロップダウンリストの設定方法 ~応用編~
INDIRECT関数を使って複数のドロップダウンリストと連動
ドロップダウンリストに空欄を設定する方法
見積書や請求書で、他関数と組み合わせる
ドロップダウンリストの設定方法~基本編~
エクセルのドロップダウンリストの基本的な設定方法から確認していきましょう。
1.データの入力規則から設定する
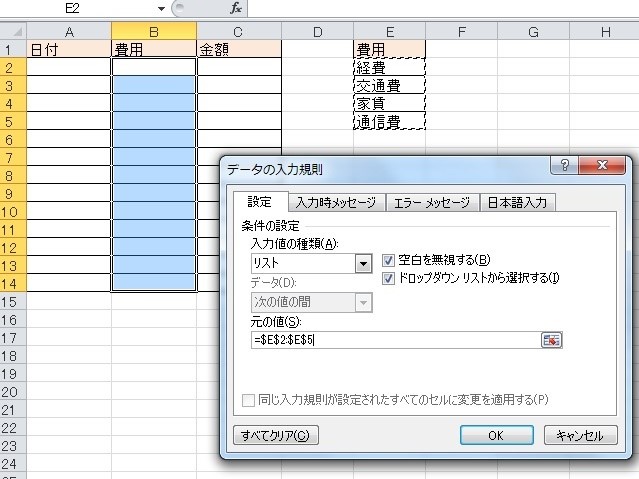
【手順】
- あらかじめドロップダウンリストにしたいリスト一覧を表の欄外、もしくは別シートに入力しておきます。
- 「データ」タブの「データの入力規則」-「データの入力規則」を順番にクリックします。
- ダイアログが表示されたら「設定」タブを開き、「入力値の種類」のプルダウンの中から「リスト」を選びます。
- 「元の値」の入力欄をクリックし、文字カーソルが入ったら、あらかじめ入力しておいたリスト一覧をドラッグで選択し「OK」ボタンをクリックします。
- セルにプルダウン(下向き三角形のマーク)が表示されて、そこから値を選択できます。
2.ドロップダウンリストでセルの色を変更する
プルダウンから項目を選ぶと同時に、セルの色を変更させることもできます。
【手順】
- 「ホーム」タブの「条件付き書式」-「新しいルール」を順番にクリックして、設定を行います。
- 「新しい書式ルール」ダイアログが開いたら「指定の値を含むセルだけを書式設定」をクリックします。
- 「次のセルのみを書式設定」で、「特定の文字列」と「次の値を含む」を選択します。
- 「次の値を含む」の右隣の入力欄には、ドロップダウンリストを使って色を変更したい項目の名前を入力します。
- 「書式」ボタンをクリックすると、「セルの書式設定」ダイアログが開きます。
- 「塗りつぶし」タブをクリックして、変更したい色を選び「OK」ボタンをクリックして、ダイアログを閉じます。
- 「新しい書式ルール」ダイアログのプレビューが、指定した色に変更されているか確認し「OK」ボタンをクリックします。
3.ドロップダウンリストをセルに直接入力する
ドロップダウンリストの選択項目が少ない場合は、データの入力規則にリストの項目を直接入力することもできます。その場合は、「データの入力規則」-「設定」を開き、入力値の種類を「リスト」にして、「元の値」の入力欄に数字や文字列を半角カンマで区切って入力していきます。半角カンマで区切ることで、項目を分けることができます。
ドロップダウンリストの編集方法
1.リストの追加をする
【手順】
- 作成したドロップダウンリストに項目を追加したい場合は、まずは表の枠外に作成したリストに項目を追加します。
- 「データ」タブの「データの入力規則」- 「データの入力規則」を順番にクリックします。
- 「元の値」の入力欄をクリックし、枠外に作成したリストを追加した部分を含めドラッグで選択しましょう。ドロップダウンリストをセルに直接入力した場合は「データの入力規則」を開き、「元の値」に半角カンマを入力した後に項目名を追加で入力します。
2.ドロップダウンリストの設定を解除する
【手順】
- ドロップダウンリストを設定したセルを選択した状態で「データ」タブの「データの入力規則」を開きます。
- 「設定」タブの「すべてクリア」ボタンをクリックすると、セルからドロップダウンリストの設定が解除されます。
3.ドロップダウンリストのコピーをする
【手順】
- ドロップダウンリストが設定されたセルを右クリックして「コピー」を選択します。
- ドロップダウンリストに設定したいセルを、右クリックして「形式を選択して貼り付け」をクリックします。
- 「形式を選択して貼り付け」ダイアログで「入力規則」を選択して「OK」ボタンをクリックしてください。
ドロップダウンリストの設定方法 ~応用編~
エクセルのドロップダウンリストは、複数のドロップダウンリストと連動させたり、他の関数と連動させたりすることもできます。
INDIRECT関数を使って複数のドロップダウンリストと連動
INDIRECT関数を使えば、1つの表の中に連動した複数のドロップダウンリストを設定することもできます。ここでは、社員の交通費清算表を例に連動した複数のドロップダウンリストの作り方を見ていきましょう。 これらの関数でドロップダウンリストを作成するには、これまで説明した「データの入力規則」を利用することもできますが、「名前の定義」機能を使うこともできます。「名前の定義」とは、複数のセルの範囲に名前を付けてしまい、範囲内の項目をドロップダウンリストに利用する便利な機能です。
1.ドロップダウンリストの元のデータを作成して名前を定義する
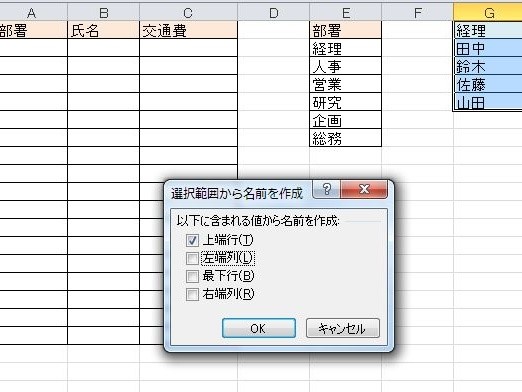
【手順】
- 表の枠外にA列に入力する「部署」リスト、B列に入力する各部門の「社員」リストをあらかじめ作成しておきます。例では、経理部門のみの社員リストを作成しています。
- 部署リストをすべて選択した状態で「数式」タブの「選択範囲から作成」をクリックします。
- 「上端行」にチェックを入れて「OK」でダイアログを閉じます。
- 選択した一番上の項目名、ここでは「部署」でドロップダウンリストの元となるデータが設定されました。
- 同じように「経理」もすべて選択して、「選択範囲の作成」から「経理」という名前を定義してみましょう。
「数式」タブの「名前の管理」を開くと、リストの名前が定義されていることがわかります。
2.「名前の定義」を利用してドロップダウンリストを設定する手順
【手順】
- 表のA列「部署」の項目名以外のセルをすべて選択した状態で、「データ」タブの「データの入力規則」を開きます。
- 「入力値の種類」を「リスト」にして「元の値」の欄に「=部署」と入力して「OK」で閉じます。
- 表のA列を見ると「部署」リストのドロップダウンリストが作成されていることがわかります。
3.INDIRECT関数でドロップダウンリストを連動する
A列の部署で「経理」を選んだ場合、B列の氏名にA列と連動して経理の社員がドロップダウンリストで表示されるように設定してみましょう。氏名のB2のセルを選択して「データの入力規則」を開いて、「入力値の種類」を「リスト」に、「元の値」の部分に「=INDIRECT(A2)」を入力して「OK」で閉じます。セルA2には、あらかじめドロップダウンリストから「経理」を選択しておきましょう。そうすると、セルB2のプルダウンには経理の社員が表示されるようになります。
ドロップダウンリストに空欄を設定する方法
データの入力規則を開いて「設定」タブの「入力値の種類」を「リスト」にして「元の値」に「人事,総務,経理,,」というように半角カンマの後に全角スペースを入れて半角カンマで区切れば、リストに空欄を設定できます。なお、ドロップダウンリストの中から選択できる項目は1つのみで、1つのセルに複数の項目を選択することはできません。
見積書や請求書で、他関数と組み合わせる
エクセルのドロップダウンリストは、VLOOKUP関数やIF関数とも連動させることもできます。ここでは、ドロップダウンリストとVLOOKUP関数を連動させた見積書を例に挙げて説明していきます。
1.別表のセル範囲に名前を定義する手順
【手順】
- 最初に料金リストを別シートに作成しておきます。
- 料金リストの項目行以外をすべて選択した状態で「数式」-「名前の管理」を順番にクリックして、「新規作成」ボタンをクリックします。
- 「新しい名前」ダイアログの「名前」の入力欄に「料金表」と入力し「範囲」で「作成したシート名」を選択して「OK」をクリックします。
- 商品の一覧表を作成し、「商品」という名前で定義します。定義の方法は「数式」-「名前の管理」や、リストを選択した状態で「数式」-「選択範囲から作成」で行なってみましょう。
2.データの入力リストでドロップダウンリストを作成する手順
【手順】
- 見積書のシートを表示し、項目列のセルをすべて選択して「データの入力規則」を開きます。
- 「設定」タブの「入力値の種類」を「リスト」にして、元の値に「=商品」と入力して「OK」で閉じてください。
- 見積書の項目列をクリックするとドロップダウンリストが作成され、商品名を選択できるようになっています。
3.単価のセルにVLOOKUP関数を設定する方法
見積書の単価の列を選択して、「数式」タブの「検索/行列」から「VLOOKUP」をクリックします。
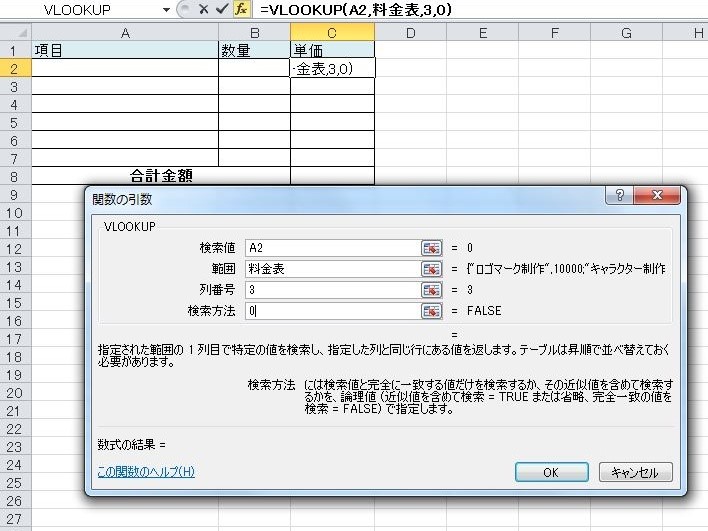
・検索値:見積書の項目列のセルの値を入力。図の例では項目はA列なので「A2」と入力
・範囲:別シートに作成、定義した「料金表」を指定
・列番号:料金表の単価の列番号。別シートで作成した料金表の単価はB列なので「2」と入力
・検索方法:FALSEを指定するので「0」と入力
見積書の項目列のドロップダウンから選択すると、単価列に自動的に単価計算されます。
監修者:たくさがわつねあき(著者・インストラクター)

パソコン教室を運営する傍ら、初心者への直接の指導経験を元に執筆活動を行う。2008年「これからはじめるパソコン超入門の本」で著書デビュー。代表作に「これからはじめるエクセル超入門の本」の他、「たくさがわ先生が教える」シリーズ(技術評論社)、「大きな字だからスグ分かる」シリーズ(マイナビ)がある。指導経験と自筆の漫画を活かした執筆が得意で、「たくさがわ先生が教えるパソコン超入門の本 Windows10 & Excel & Word対応版」など、初心者向け入門書やビジネス向け文庫本、計20冊を刊行。内容はiPad、Excel、ショートカット、困ったを解決、デジカメ、安全対策など多岐にわたる。いずれもメディアで紹介され、好調に売上を伸ばしている。寄稿に、「孫育てのツボ – デジタル機器を使う」(毎日新聞)、「どうしてる?パスワード&暗証番号」(女性セブン)などもある。
文:リクナビネクストジャーナル編集部