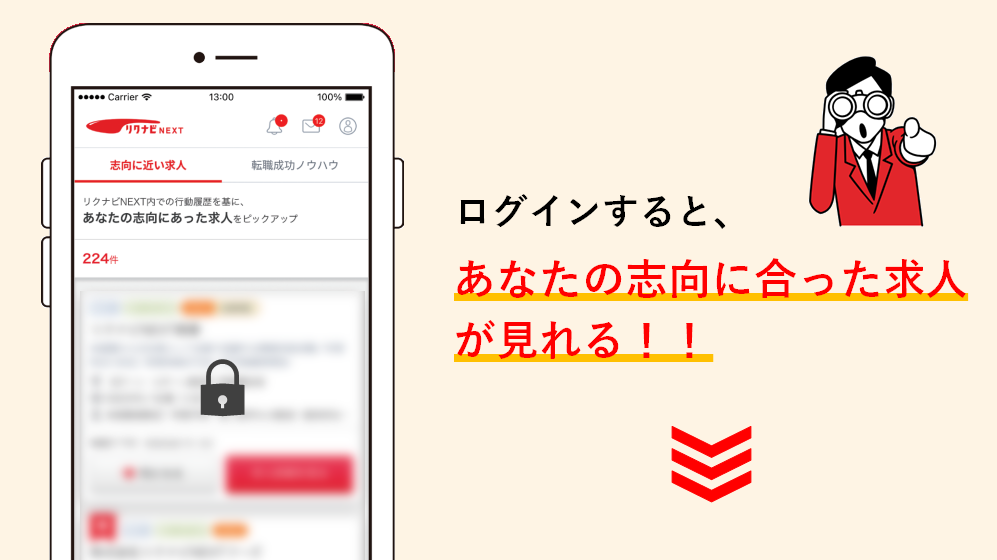パワーポイントで資料を作っていて、すべてのスライドに同じフォントや画像を使いたいと思ったことはありませんか。スライドマスターという機能を使えば、1枚のスライドに変更を加えただけですべてのスライドに反映させることができます。作業効率が上がるだけでなく、より独自性のある資料を作ることができるので、パワーポイントで覚えておきたい機能のひとつです。今回はスライドマスターについて基本的な使い方や設定方法などを紹介します。使用しているOfficeのバージョンはPowerPoint 2016です。
スライドマスターの使い方
パワーポイントのスライドマスターの主な機能は、複数枚にわたる資料全体のレイアウトを編集すること、特定の画像や図、アイコンなどを全スライドに反映させることができる点です。1枚1枚手作業で編集していては、時間や手間がかかるだけでなく、統一性に欠ける可能性もあります。まずは、見出し、フォント、サイズ、フッターなど全スライドで共通して設定する項目の編集方法について説明します。
全スライド共通でスライドマスターを編集する方法
- 「表示」タブの「マスター表示」グループから「スライドマスター」をクリックします。
- 左側にたくさんのスライドが表示されるので、一番上の大きめのスライドを選択します。ちなみに、この大きいスライドを「スライドマスター」、その他のスライドを「レイアウト」といいます。
- スライドマスターで編集したい場所を選択します。
- 「描写ツール」の「書式」タブや「ホーム」タブで文字の色・フォント・効果などを変更するとレイアウトにも反映されます。
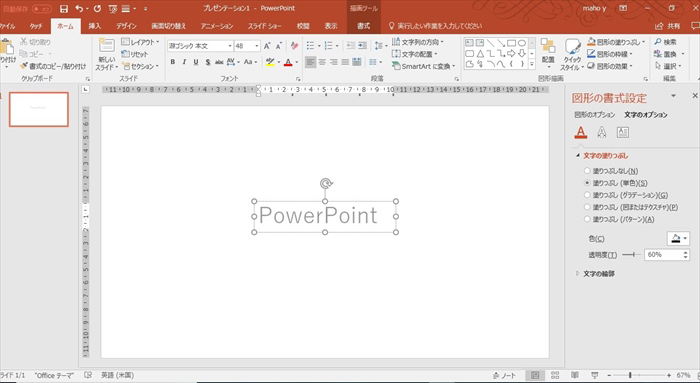
- 編集が終わったら「スライドマスター」タブの「マスター表示を閉じる」をクリックします。
複数のテーマを使用する方法
通常、1つのプレゼンテーションにつき設定できるテーマは1つだけなので、2枚目のスライドに他のテーマを設定すると1枚目のテーマも変わってしまいます。しかし、次の方法を使えば、さまざまなテーマをスライドごとに設定することができます。では、スライドマスターを追加して複数のテーマを設定してみましょう。
- 1枚目のスライドで「表示」タブから「スライドマスター」を選びます。
- 「スライドマスター」タブの「スライドマスターの挿入」を選び、[テーマ]から1つデザインを選びます。
- そうすると、あらかじめ設定されていたテーマとは別の、2個目のスライドマスターが追加されました。
- さらにデザインを追加したい場合には「マスターの編集」グループから「スライドマスターの挿入」または「レイアウトの挿入」をクリックします。
- 挿入したスライドに変更を加えます。
- 終わったら「マスターの表示を閉じる」をクリックします。1枚目のスライドにはスライドマスターで最初に設定されているデザインが反映されています。
- 「ホーム」タブから「新しいスライド」をクリックすると、先ほどスライドマスターで設定したデザインが全て表示されるので、そこから追加したいスライドのデザイン・レイアウトを選びます。
この方法で1つのプレゼンテーション内に複数のテーマやデザインが追加できます。
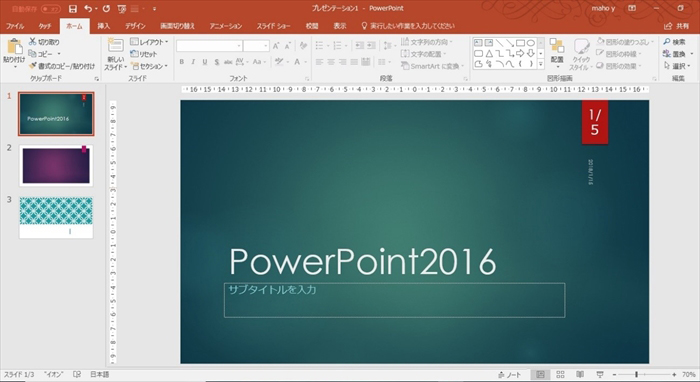
設定したテーマを変更したい場合は変更したいスライドマスターをクリックし、テーマを選びなおすことで変更できます。また、「スライドマスター」タブの「削除」から、追加したスライドマスターの削除も可能です。
覚えると便利!スライドマスターでページ番号の付け方
スライドマスターを使えばスライドに付けるページ番号の編集も可能です。ページ番号の表示方法は以下の通りです。
- 「挿入」タブの「ヘッダーとフッター」をクリックし、「スライド番号」にチェックを入れます。
- 「すべてに適用」ボタンをクリックすると全スライドにページ番号が表示されるようになります。
ページ番号を削除したいときには、この手順で「スライド番号」のチェックを外すことで削除できますが、スライドマスターを使ってもページ番号を削除できます。
- 「表示」タブの「スライドマスター」をクリックします。
- フッターの右側「<#>」を削除します。
- 「マスター表示を閉じる」をクリックします。
これで全スライドのページ番号を削除できます。他によく見られるページ番号の付け方として、スライドの途中からページ番号を付ける方法と表紙をカウントせず、2枚目のスライドを1ページ目にする方法が挙げられます。
途中からページ番号を付ける方法
- ページ番号を開始するスライドの1つ前までのスライドを [Ctrl]キー+クリックで選択します。
- スライドを右クリックしてメニューを開き、「レイアウト」から「タイトルスライド」を選びます。
- 「挿入」タブの「ヘッダーとフッター」を選択し、ダイアログボックスを表示します。
- 「ページ番号」と「タイトルスライドに表示しない」にチェックを入れ「すべてに適用」ボタンを押します。
この方法を用いれば途中のスライドからページ番号を表示することができます。しかし、このままでは2枚目のスライドのページ番号が2となっていて、通常1にする方が一般的です。その場合は、次の方法を試してみましょう。
表紙をカウントせず2枚目を1ページにする方法
- 「デザイン」タブの「ユーザー設定」グループにある「スライドのサイズ」をクリックします。
- 「ユーザー設定のスライドサイズ」を選び、ダイアログボックスを表示します。
- 「スライド開始番号」を「0」に設定し、「OK」ボタンをクリックします。
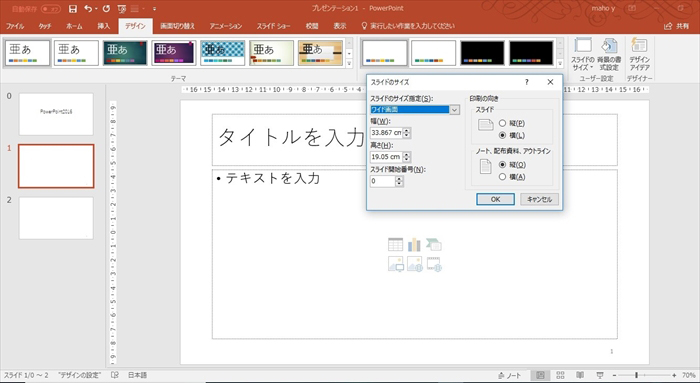
- 「挿入」タブの「ヘッダーとフッター」を選択し、ダイアログボックスを表示します。
- 「ページ番号」と「タイトルスライドに表示しない」にチェックを入れ「すべてに適用」ボタンを押します。
本来は表紙が0ページとなっていますが、タイトルスライドにページ番号を表示しない設定にしたことでスライドの2枚目を1ページにすることができました。
良く使われる用語(解説)
最後に、スライドマスターでよく使われる用語をご紹介します。
11種類レイアウト
11種類レイアウトとは、スライドマスターを表示した際に表示される小さめのスライドです。それにはすべてレイアウトの名前がついており、順に「タイトルスライド」「タイトルとコンテンツ」「セクション見出し」「2つのコンテンツ」「比較」「タイトルのみ」「白紙」「タイトル付きのコンテンツ」「タイトル付きの図」「タイトルと縦書きテキスト」「縦書きタイトルと縦書きテキスト」となっています。
プレースホルダー
プレースホルダーとは、正式な値が入るまで一時的に場所を確保しておくことです。パワーポイント上では「クリックしてテキストを入力」「サブタイトルを入力」「マスタータイトルの書式設定」などと表示されている部分のことを指しています。
今回は、スライドマスターを活用方法とともに紹介しました。この機会にスライドマスターを使いこなせるようになって、オリジナルのパワーポイント資料を作ってみてください。
 監修者:たくさがわつねあき(著者・インストラクター)
監修者:たくさがわつねあき(著者・インストラクター)
パソコン教室を運営する傍ら、初心者への直接の指導経験を元に執筆活動を行う。2008年「これからはじめるパソコン超入門の本」で著書デビュー。代表作に「これからはじめるエクセル超入門の本」の他、「たくさがわ先生が教える」シリーズ(技術評論社)、「大きな字だからスグ分かる」シリーズ(マイナビ)がある。指導経験と自筆の漫画を活かした執筆が得意で、「たくさがわ先生が教えるパソコン超入門の本 Windows10 & Excel & Word対応版」など、初心者向け入門書やビジネス向け文庫本、計20冊を刊行。内容はiPad、Excel、ショートカット、困ったを解決、デジカメ、安全対策など多岐にわたる。いずれもメディアで紹介され、好調に売上を伸ばしている。寄稿に、「孫育てのツボ – デジタル機器を使う」(毎日新聞)、「どうしてる?パスワード&暗証番号」(女性セブン)などもある。