データの全体の傾向を把握するために「平均値」をよく使うことがありますよね。ただこの平均値、極端に高い・または低いデータがあると、傾向が上振れたり、逆に下振れしてしまうことがあります。
この時活用してみたいのが「中央値」。複数のデータを昇順に並び替えたときに真ん中にくる値のことです。平均値とは違い、極端に高い・低いデータがあっても分析にほとんど影響されず、実感に近い値を求められるということが中央値が持つ最大のメリットです。この記事では中央値の基本的な知識と、一緒に覚えておくとさらに便利になる関数について紹介します。
※使用しているエクセルのバージョンはExcel2016です。
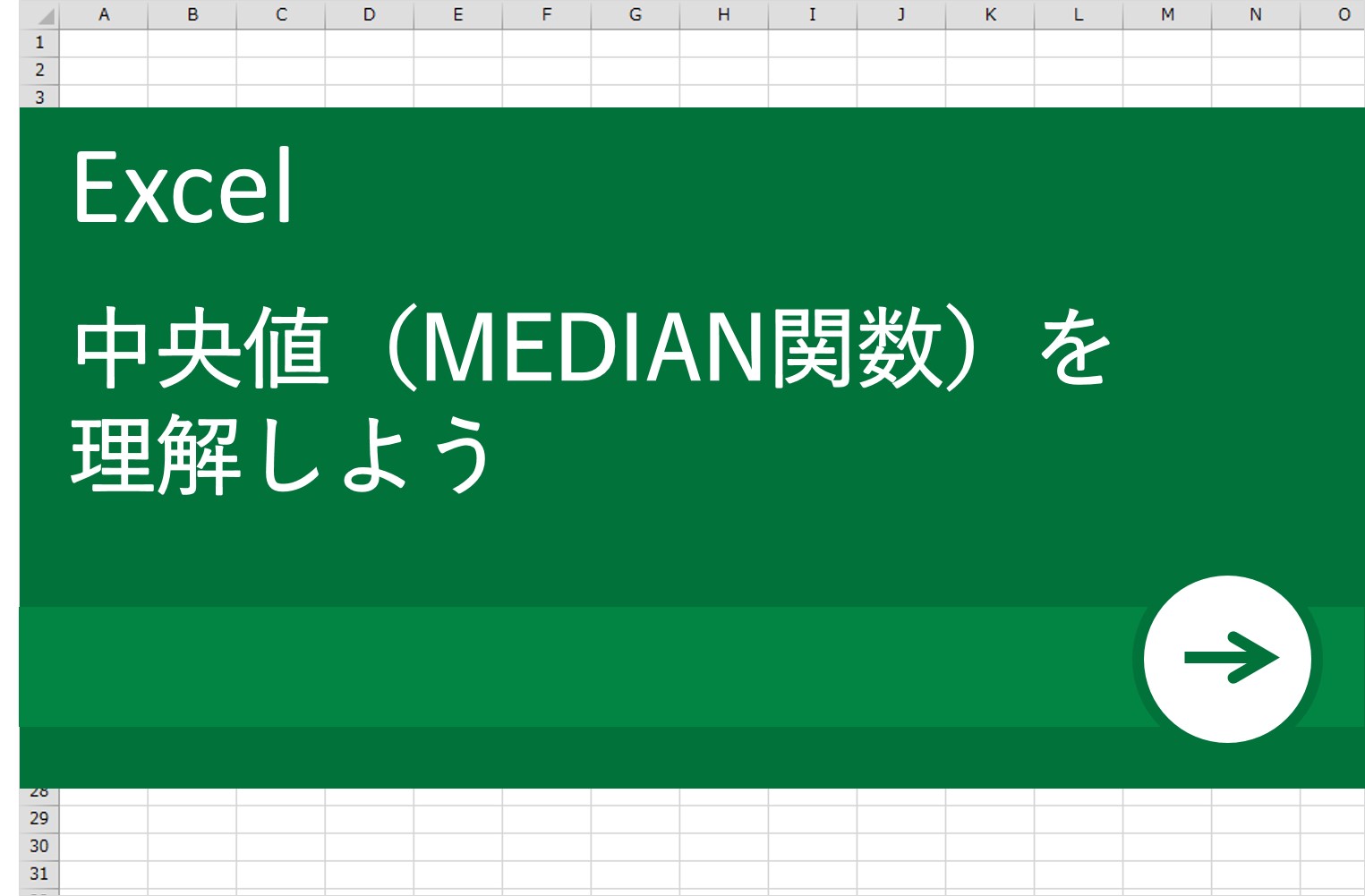
中央値の求め方
目視で中央値を確認する
中央値は、少ないデータ数であれば目視でも中央値がわかります。データを昇順に並び替えることで簡単に求めることができます。並び替えの手順は以下の通りです。
- 並び替えをしたいデータテーブルをドラッグして範囲指定します。
- 「ホーム」タブの「並べ替えとフィルター」をクリックします。
- プルダウンメニューから「昇順」を選べば、並び替えは完了です。
このときデータの個数が偶数の場合にある真ん中の値が中央値となります。
なお、目視で確認できない程度の件数のデータを扱う場合は、関数を使用して中央値を導き出すほうが効率的です。
関数で中央値を出す
中央値を出す関数は「MEDIAN」関数です。
たとえば、商品の金額を例に考えてみましょう。
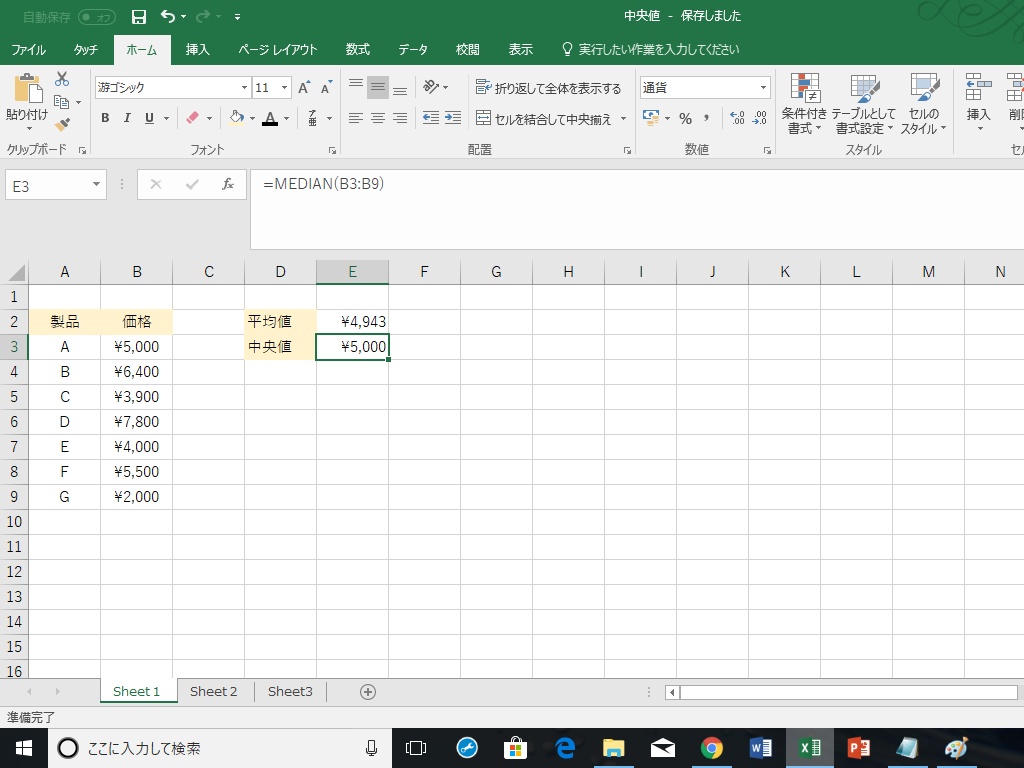
・中央値 基本の出し方その1
セルのB列に7つのデータが入力されているので、中央値を求めるためにセルE3に
「=MEDIAN(B3:B9)」
と入力します。
すると、この7つのデータを昇順に並び替えた場合に導き出される真ん中の値、5000円が中央値として表示されます。
・中央値 基本の出し方その2(0のデータを除く場合)
ここで「0」というデータがあることも想定されます。しかし、0は中央値を求める際に除いておくとよい場合がありますね。例えば、大量に0があり、その影響で中央値が大幅に下振れする可能性があるケースなどです。
この場合は、
「=MEDIAN(IF(B3:B9>0,B3:B9))」
と入力し、「Ctrl」+「 Shift」+「 Enter」キーを押しましょう。
そうすると、0を除くすべての数値から中央値が求められます。これはB3~B9までの各セルが0を超えているかを判定し、そのうえで中央値を求めるという式です。ここまでが基本的な中央値の求め方です。
なおデータの集計を行っていると、オートフィルタ機能を使用する場面も出てきます。しかし、オートフィルタ機能から中央値を求めることはできないため、オートフィルタ機能を使用する前に関数を用いて中央値を求めておきましょう。
一緒に覚える!平均値、最頻値について
中央値と対応させて覚えておきたいのが「平均値」と「最頻値」です。平均値、最頻値、中央値などデータの傾向を読み取るために使う値のことを「代表値」といいます。
平均値(AVERAGE関数、TRIMMEAN関数)
平均値は名前の通り、複数のデータの平均を求める関数です。基本的には「AVERAGE」関数を用いて値を求めます。
さらに応用編として「TRIMMEAN」関数を用いると極端に外れた値を除いた平均値を求めることができます。通常、平均値は極端に高い・低い値に影響されがちです。TRIMMEAN関数ではそれを防ぐことが可能です。
「配列」には平均値を求めたい数値が入力されているセル範囲を入れます。「割合」には除外したいデータの個数を全体の個数に対する割合で示した数値を入力します。わかりやすくいうと上位10%、下位10%の値を除外したいというときには、上下合わせた値である20%、つまり0.2を「割合」に入力するということです。
最頻値(MODE関数)
最頻値は、こちらも名前の通り、最も頻繁に出てくる値のことです。そのため平均値、最頻値、中央値の3つの中で最もよく代表値として使われます。関数は「MODE」を使います。データが大量にあるときに適した関数なので、データ数が少ないときには中央値を求めるほうがよいでしょう。

そのほか、四分位数を求める「QUARTILE」関数、標準偏差を計算する「STDEVP」関数、最大値や最小値を求める「MAX/MIN」関数が統計分析で活用できます。QUARTILE関数は、複数のデータの中で上位25%など、自分で指定した範囲の値を求めることができる関数です。STDEVP関数は、偏差値としても知られる統計的な対象となる値がその平均からどれだけ広い範囲に分布しているかを計測するために用いられます。そしてMAX関数は、複数のデータの中から最大値を、MIN関数は最小値を求める関数で、大量のデータが入力されているテーブルで利用することが多いです。
中央値を利用したデータ作成
最後に、中央値を利用した図の作成についてご紹介しておきます。
中央値の求め方を応用した、箱ひげ図の作り方
中央値の求め方を応用して、箱ひげ図というものを作成できます。箱ひげ図は統計分析において最も利用される図です。箱ひげ図では平均値が強調され、どの程度数値に幅があるか、極端に数値が違う値(外れ値)がないかを確認できます。箱ひげ図の作り方は以下の通りです。
- 箱ひげ図に反映させるデータテーブルの範囲を指定します。
- [挿入]タブの「グラフ」グループの上部「ウォーターフォール図または株価チャートの挿入」をクリックします。
- 「その他の株価チャート」を選択し、「箱ひげ図」を選択します。
- 「OK」ボタンを押すと箱ひげ図が挿入されます。
これで箱ひげ図の挿入は完了です。
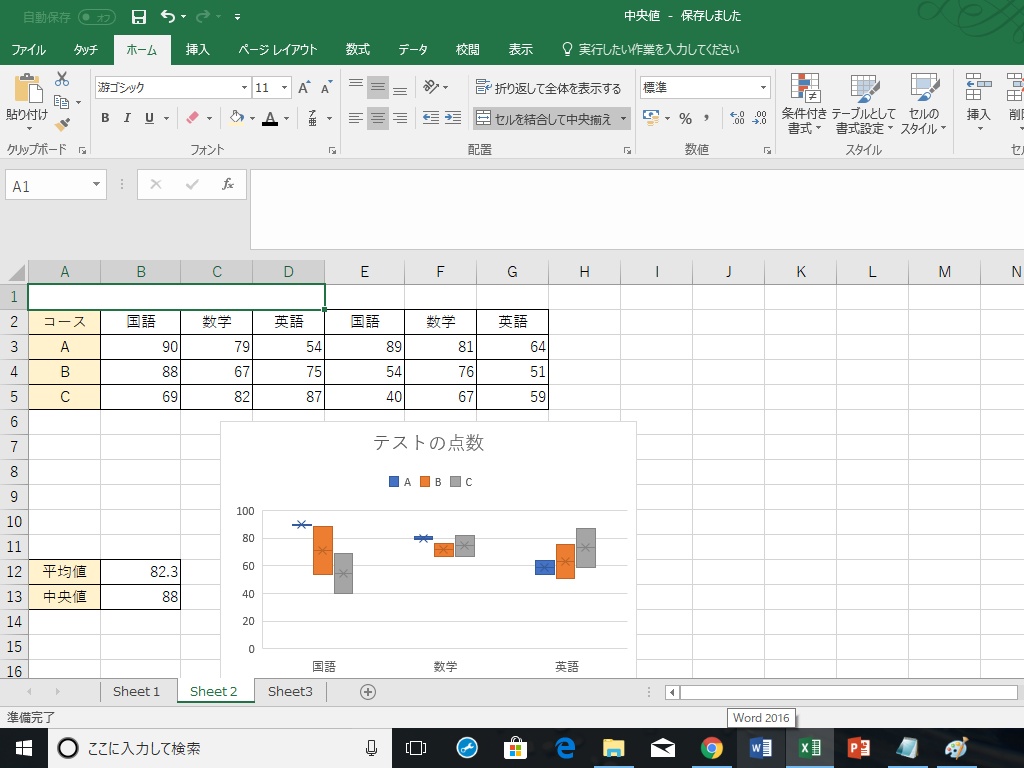
いかがでしたか?
今回は中央値を中心に統計分析で使用できる関数について紹介しました。統計分析で用いる関数は通常のエクセル処理ではなかなか見られる関数ではないので、難しく感じますが、構造は複雑ではありません。市場分析など大量のデータを分析する機会があればぜひ活用してみてください。
監修者:たくさがわつねあき(著者・インストラクター)

パソコン教室を運営する傍ら、初心者への直接の指導経験を元に執筆活動を行う。2008年「これからはじめるパソコン超入門の本」で著書デビュー。代表作に「これからはじめるエクセル超入門の本」の他、「たくさがわ先生が教える」シリーズ(技術評論社)、「大きな字だからスグ分かる」シリーズ(マイナビ)がある。指導経験と自筆の漫画を活かした執筆が得意で、「たくさがわ先生が教えるパソコン超入門の本 Windows10 & Excel & Word対応版」など、初心者向け入門書やビジネス向け文庫本、計20冊を刊行。内容はiPad、Excel、ショートカット、困ったを解決、デジカメ、安全対策など多岐にわたる。いずれもメディアで紹介され、好調に売上を伸ばしている。寄稿に、「孫育てのツボ – デジタル機器を使う」(毎日新聞)、「どうしてる?パスワード&暗証番号」(女性セブン)などもある。

























