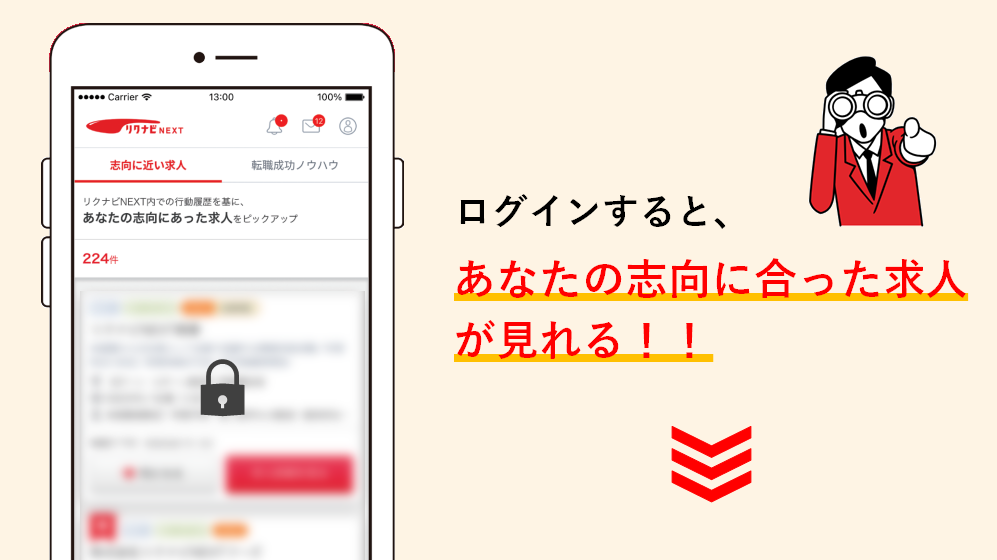Word(以下、ワード)で何十ページもの長文を作成する場合、表紙や目次、本文に用紙の下にページ番号を付けますよね。そこでよくあるのが「表紙や目次を除いて、途中からページ番号を付けるにはどうすればいいの?」というお悩みです。この記事では、ページ番号を途中から挿入する方法やページ番号の設定に関して解説していきます。
※本文に記載した設定方法はすべてOffice2010の操作です。
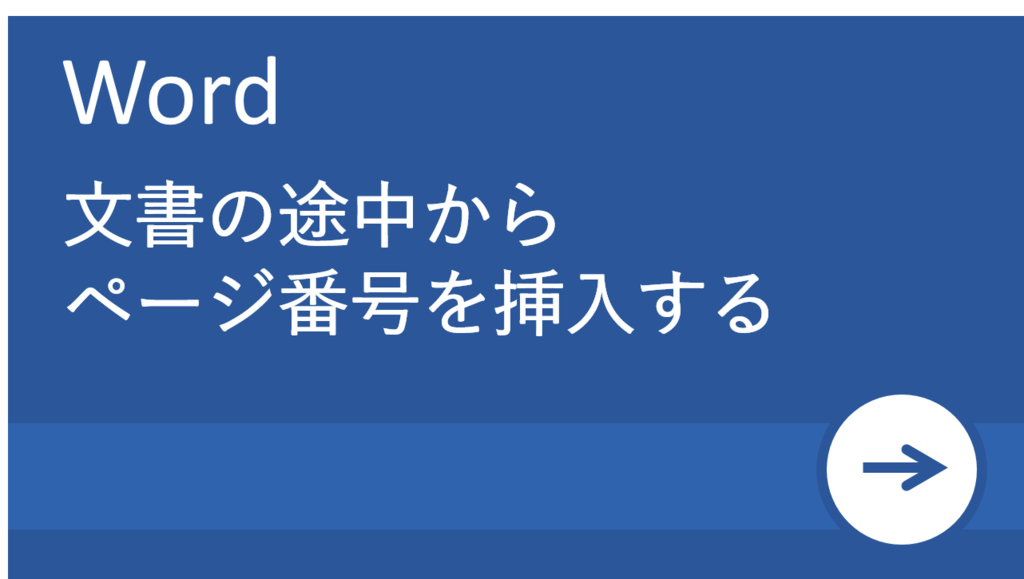
■途中からページ番号を入れる方法
└1. (事前準備)セクション区切りをする方法
└2. 表紙にページ番号を入れない方法
└3. 表紙や目次以外にページ番号を入れる方法
■ページ番号の入れ方の基本
└1.ページ番号の設定
└2.ページ番号の編集
・フォントの種類/色/サイズを変更
・位置やデザインを変更
・オリジナルのデザインに変更
■ページ番号の設定で知っておきたいこと
└1.印刷時にページ番号を入れない方法
└2.ページ番号を削除する方法
途中からページ番号を入れる方法
ワードで何十ページにもわたる資料を作る場合、ページ番号を入れることがあります。その際、「表紙や目次にはページ番号を入れず、本文を1ページとして番号を付けたい」というときは、以下の設定を行えば、ページ途中から1ページ目としてページ番号を挿入できます。
ページ途中からページ番号を挿入するには、以下の手順に従って、まずセクション区切りを行いましょう。
1.(事前準備)セクション区切りをする
- ページ番号を挿入したい1ページ目の先頭にカーソルを移動します。
- 「ページレイアウト」タブの「区切り」ボタンをクリックして、「現在の位置から開始」を選択します。
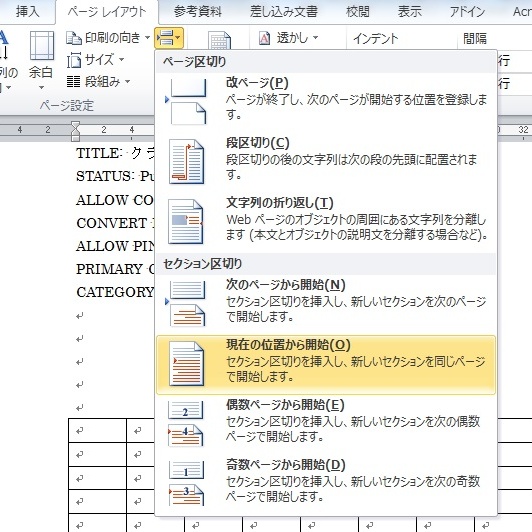
2.表紙にページ番号を入れない方法
- 「ページレイアウト」タブを開き、「ページ設定」グループの「ページ設定」ダイアログを表示させるボタンをクリックします。
- 「その他」タブの「ヘッダーとフッター」領域にある「先頭ページのみ別指定」にチェックを入れて、「OK」ボタンをクリックしてダイアログを閉じます。
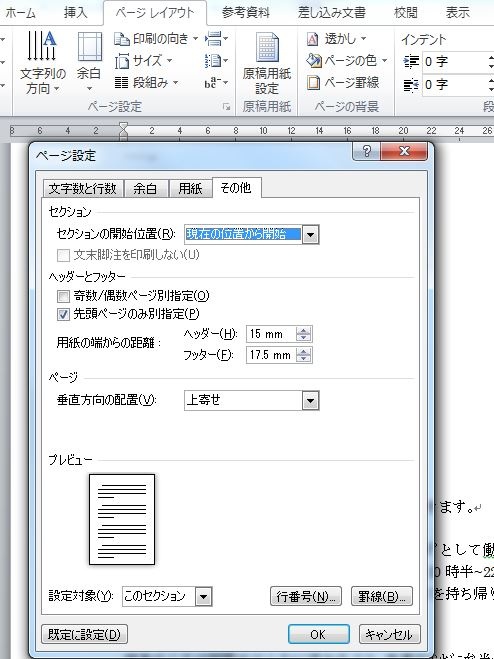
- 「挿入」タブを開き「ページ番号」‐「ページの下部」‐「番号のみ」を順番にクリックして、ページ番号を挿入します。
- 「ページ番号」ボタンをクリックして「ページ番号の書式設定」を選択します。
- 「ページ番号の書式」ダイアログが開いたら「開始番号」に「0」と入力して「OK」ボタンをクリックしてダイアログを閉じます。
表紙のページ番号を0に設定し、2ページ目の本分が始まるページ番号を1から開始するようにしました。ただし、3~5の操作はしなくても、セクション区切りと次の「表紙や目次以外にページ番号を入れる」の操作をすることで、自由に好きなページ番号を入れることができます。
3.表紙や目次以外にページ番号を入れる方法
- 3ページ目(表紙、目次を除いた先頭のページ)を開き、「挿入」タブの「フッター」をクリックして「フッターの編集」を選択します。
- 「前と同じヘッダー/フッター」をクリックして、OFFにします。
- 「ページ番号」をクリックして「現在の位置」‐「番号のみ」をクリックすると3ページ目のフッターにページ番号が挿入されます。
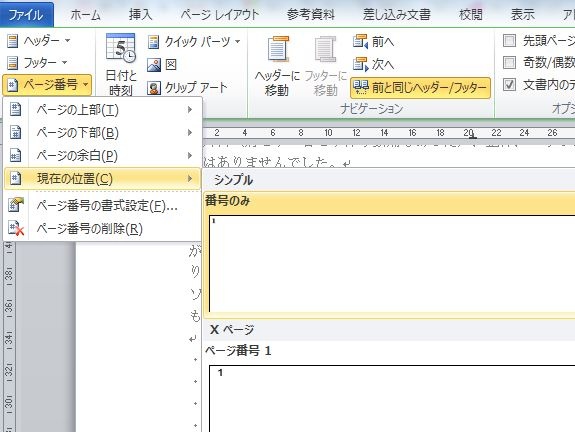
- 「ページ番号」‐「ページ番号の書式設定」を選択します。
- 「ページの書式設定」ダイアログの「開始番号」に「1」と入力して「OK」ボタンをクリックします。
- 「ヘッダーとフッターを閉じる」をクリックして、フッターの編集を終了します。
- 表紙と目次にページ番号が入っていることを確認してください。
ページ番号の入れ方の基本
おさらいの意味もこめてページ番号の入れ方の基本、ページ番号のフォントや色、位置の変更方法を確認していきましょう。
1.ページ番号の設定方法
- 「挿入」タブ-「ページ番号」をクリックして「ページの下部」から希望するページ番号の種類を選びます。
- 文書のフッター部分にページ番号が挿入されます。
2.ページ番号の編集方法
挿入したページ番号は位置やフォント、色を変更できます。それぞれの設定方法を確認していきましょう。
・フォントの種類/色/サイズを変更する方法
- ページ番号が挿入されているフッター部分をダブルクリックして、フッターを編集モードに切り替えます。ダブルクリックがうまくできないときは、フッター部分を右クリックして「フッターの編集」をクリックします。
- ページ番号をドラッグして選択し、右クリックして「フォント」を選びます。
- 「フォント」ダイアログの「フォント」タブから「フォントの種類」「スタイル」「サイズ」「色」を変更して「OK」ボタンをクリックして閉じます。
また、上記方法以外にもフッター部分を編集モードに切り替えて「ホーム」タブの「フォント」グループからページ番号のフォントの種類と色、サイズを変更できます。
・位置やデザインを変更する方法
ここでは、ページ下部にあるページ番号の位置の変更を例にします。
- 「挿入」タブの「ページ番号」をクリックして「ページ上部」「ページ余白」のいずれかを選択します。
- ページ番号の種類一覧が表示されるので「番号のみ1」「番号のみ2」「番号のみ3」などから、希望のものを選びます。
- ページ番号の種類の一覧で、スクロールをすると「モザイク」「リボン」「円」「四角」などの図形で装飾されたページ番号も入れることができます。
・オリジナルのデザインに変更する方法
単純に数字でページ番号をふるだけでなく「p1」「1頁」「1/30」などのオリジナルのデザインにしたいときは以下の手順で設定しましょう。
- フッター部分をダブルクリックして、編集モードに切り替えます。ダブルクリックがうまくできないときは、フッター部分で右クリックして、「フッターの編集」をクリックします。
- ページ番号のところにカーソルを入れて「p」「頁」などの文字を入力します。
- 複数のページに挿入されたページ番号のデザインが、オリジナルものに変更されます。
ページ番号の設定で知っておきたいこと
挿入したページ番号は、デフォルトの設定ではそのまま印刷されます。資料などが順番通りに並んでいるか、また会議で指定する際にページ番号で指示すれば、わかりやすいでしょう。しかし、場合によっては順番を意識させたくないときもあるでしょう。そんなときは、ページ番号を入れずに印刷することもできます。
1.印刷時にページ番号を入れない方法
- フッター部分をダブルクリックして編集モードに切り替えます。
- ページ番号をドラッグで選択した状態で、右クリックして「フォント」をクリックします。
- 「フォント」ダイアログが開いたら、「文字飾り」の「隠し文字」にチェックを入れて「OK」ボタンをクリックしてダイアログを閉じます。
- ページ番号に薄い点線の下線が入ります。隠し文字が消えてしまった場合は、[ホーム]タブの「編集記号の表示/非表示」をクリックすると表示されます。
- 印刷プレビューでページ番号が非表示になっていることを確認しましょう。
2.ページ番号を削除する方法
ページ番号を削除したいときは、以下の手順で行います。
- 挿入されたページ番号をダブルクリックして、フッターの編集状態にします。
- 通常の文字と同じようにページ番号を削除します。
ページ番号を挿入する基本操作や、途中から挿入する場合の一通りの設定方法を説明しました。ワードで資料を作るときに、ぜひ活用してみてください。
監修者:たくさがわつねあき(著者・インストラクター)

パソコン教室を運営する傍ら、初心者への直接の指導経験を元に執筆活動を行う。2008年「これからはじめるパソコン超入門の本」で著書デビュー。代表作に「これからはじめるエクセル超入門の本」の他、「たくさがわ先生が教える」シリーズ(技術評論社)、「大きな字だからスグ分かる」シリーズ(マイナビ)がある。指導経験と自筆の漫画を活かした執筆が得意で、「たくさがわ先生が教えるパソコン超入門の本 Windows10 & Excel & Word対応版」など、初心者向け入門書やビジネス向け文庫本、計20冊を刊行。内容はiPad、Excel、ショートカット、困ったを解決、デジカメ、安全対策など多岐にわたる。いずれもメディアで紹介され、好調に売上を伸ばしている。寄稿に、「孫育てのツボ – デジタル機器を使う」(毎日新聞)、「どうしてる?パスワード&暗証番号」(女性セブン)などもある。
文:リクナビネクストジャーナル編集部