Googleが提供している無料メールサービス「Gmail」。世界最大級のメールサービスで多くの人に利用されていますが、意外と知られていない便利な機能がたくさん。今回は、知っていると便利なGmailの機能や使い方についてご紹介します。

Gmailで事前に設定しておくべき機能
便利な機能を活用するためには、事前に設定が必要です。
●送信取り消し機能
Gmailには、送信取り消し機能があります。メールの送信後に宛先の間違いや誤字、ファイルの添付漏れなどに気づいて「しまった!」となったときに、送信後5秒~30秒以内であれば送信取り消しをすることができます。
1)Gmailの受信トレイ画面で「設定」アイコン(歯車マーク)→「設定」をクリック
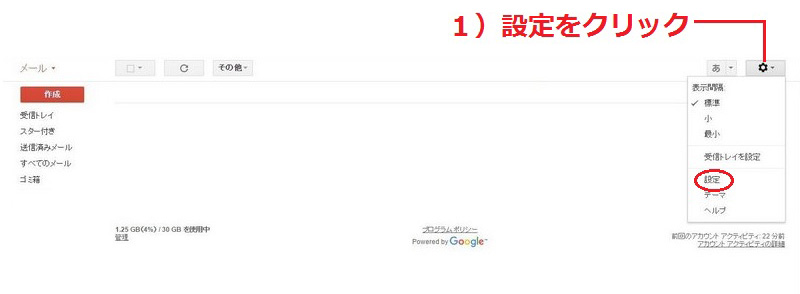
2)「全般」タブの「送信取り消し」項目にある「送信取り消し機能を有効にする」にチェック
3)「取り消せる時間」で、取り消し可能な秒数を設定(5秒~30秒に設定可能)
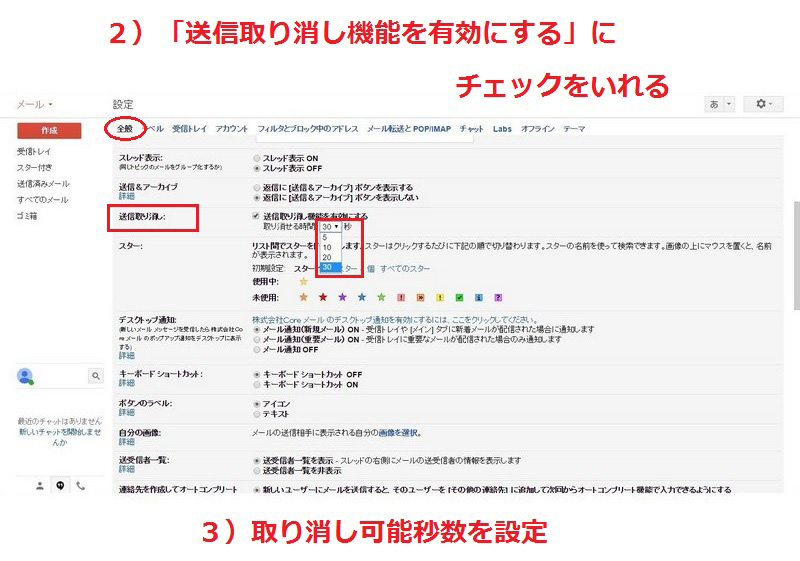
4)画面下部の「変更を保存」をクリックして設定を保存
設定後、メール送信時に表示されるメッセージ送信通知欄にある「取消」の文字をクリックすれば送信取り消しを行うことができます。この機能は、現在ウェブ版のみで対応しており、スマートフォン向けアプリでは使用することができません。
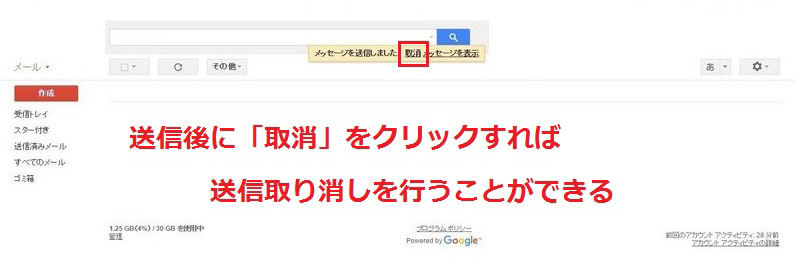
●メールアカウントの複数登録
Gmailでは、1つのGoogleアカウントで最大5件のメールアカウントが登録できます。Gmailアドレスだけでなく、他のメールサーバのメールアドレスも登録できるので、バラバラに管理していた個人のメールアドレスや会社のメールアドレスをGmailで一本化することができます。
1)Gmailの受信トレイ画面で「設定」アイコン(歯車マーク)→「設定」をクリック
2)「アカウント」タブの「POP3 を使用して他のアカウントのメッセージを確認」項目にある「自分のPOP3メールアカウントを追加」をクリック
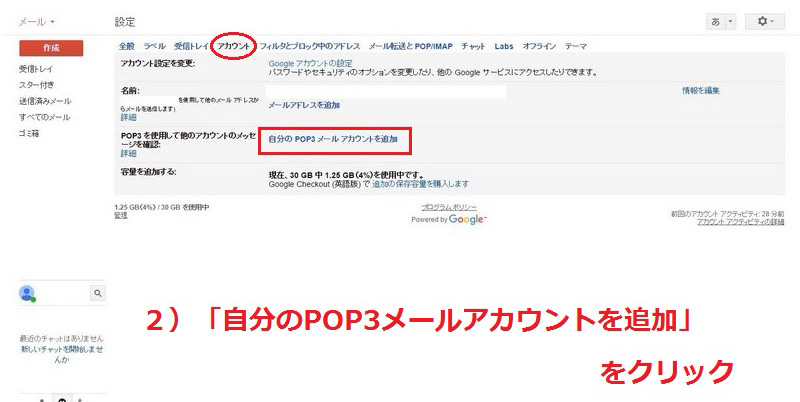
3)画面に表示される指示に従ってメールアカウントを追加
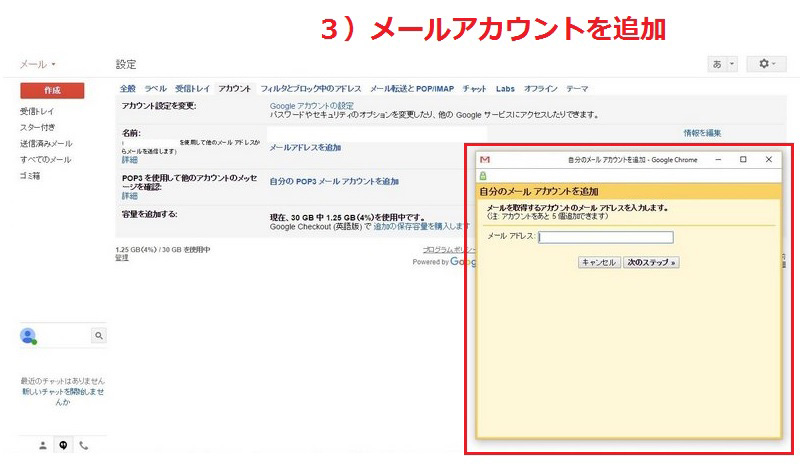
●ラベリング
毎日大量のメールを処理しているうちに、大切なメールを見逃してしまうことがあるかもしれません。Gmailでは、受信したメールを条件別にラベリングしておくことで、自動で振り分けることができます。大切なメールにラベルが付いていれば、他のメールと間違って見落としてしまう心配がありません。
1)受信トレイ画面の検索バー右側にある「検索オプションを表示」(逆三角マーク)をクリック
2)メールを振り分けるための条件を設定(条件は、差出人・送信元・件名・本文に含む文言・本文に含まない文言・添付ファイルの有無などを設定できます)
3)「この検索条件でフィルタを作成」をクリック
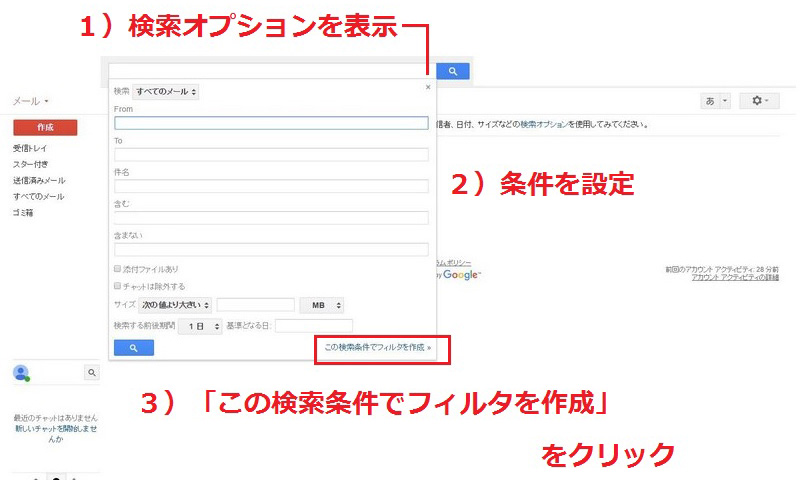
4)メールの振り分け方法の設定画面にて、「ラベルを付ける」にチェックを入れ、既存のラベルを選択するか新しいラベルを作成
5)「フィルタを作成」をクリック
使いこなせてる?Gmailの便利機能
送受信機能のほかにも、意外と知られていない便利な機能がたくさんあります。そんなGmailの便利機能についてご紹介します。
●添付ファイルの検索
たくさんのメールの中から、添付ファイル付きのメールだけを表示する機能があります。検索バーで「has:attachment」を検索してみましょう。
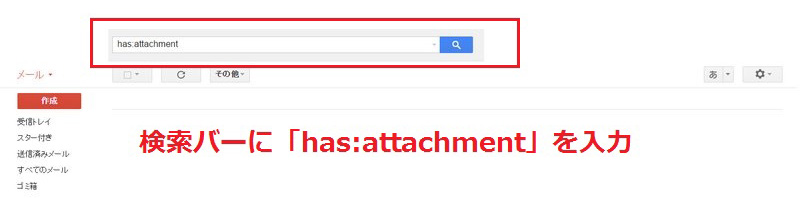
また、探したい添付ファイルのファイル名や拡張子がわかっている場合は、「filename:(ファイル名)」で検索できます。
例:「テキストファイル.txt」を表示したい場合、検索バーで「filename:テキストファイル.txt」、または「filename:txt」と検索
●スターの色やマークを変更
Gmailの中のメールにマークを付けて分類することができる機能です。通常は黄色の星マークですが、それ以外にもさまざまな色の星やチェックマーク、ビックリマークなどから選ぶことができます。
黄色の星マーク以外を使うには、事前に設定が必要です。
1)受信トレイ画面で「設定」アイコン(歯車マーク)→「設定」をクリック
2)「全般」タブの「スター」項目で、使用したいマークを「未使用」欄から「使用中」欄へドラッグして選択
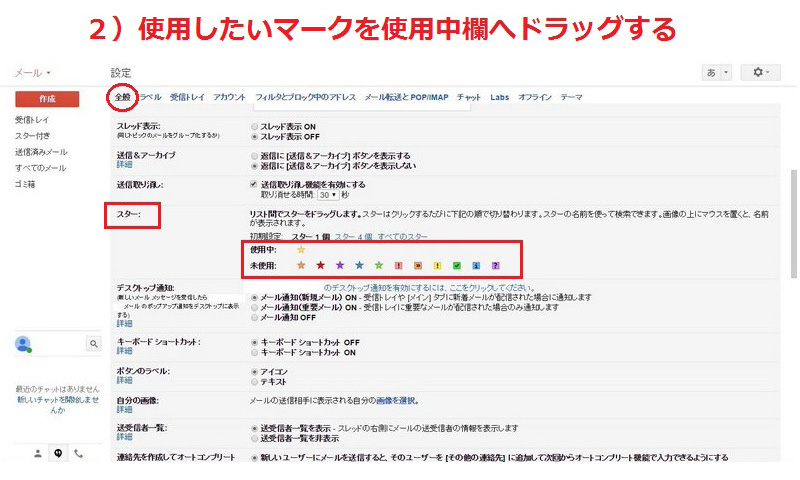
3)画面下部の「変更を保存」をクリックして設定を保存
●ドライブを使って、容量の大きいファイルを送信
サイズの大きなファイルを送りたいときは、Googleドライブを経由した送信方法が便利です。Googleドライブとは、無料で使える大容量サーバーです。Googleドライブを経由すれば、10GBまでのファイルをGmailで共有できるようになります。
1)新規メール作成画面でメールを作成する
2)メニューバーの「Googleドライブマーク」をクリック
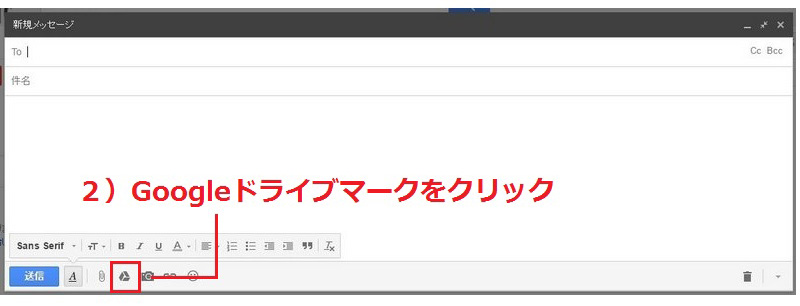
3)「Googleドライブを使用してファイルを挿入」の画面で送りたいファイルを選択(直接ドラッグするか、パソコン内のファイルから検索することができます)
「アップロード」をクリックすると、メール作成画面にファイルが添付される
ファイルの共有設定をしていない場合は、「共有して送信」をクリック
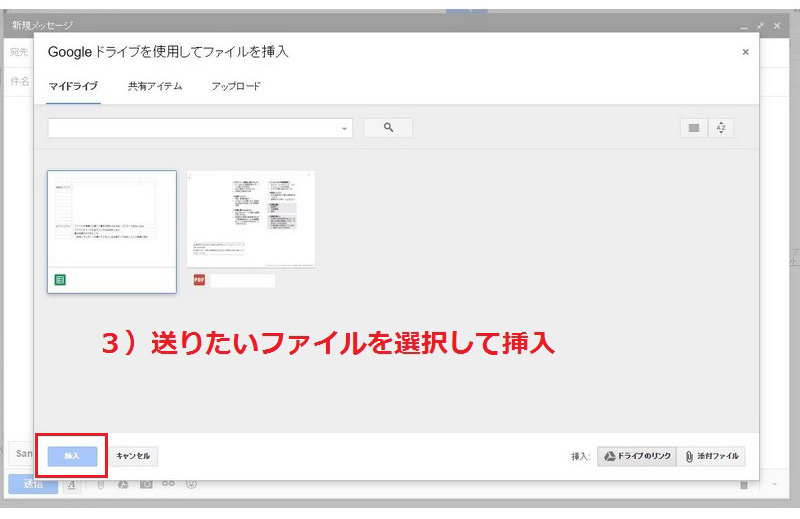
ちなみに、メールの送信はCtrl+Enterでできます。いちいちマウスを握らずに、ショートカットキーで送ると、仕事のスピードアップに役立つでしょう。
裏技がいっぱい!Labs機能をもっと活用しよう!
GmailにはGoogleの正式な機能のほかに、Labs機能というものがあります。もっとGmailを活用するために、オススメのLabs機能を活用しましょう。
●Labsとは?
LabsはGoogle正式リリース前の試験段階の機能のことです。試験段階といえども、侮れない裏技的な便利機能が備わっています。
●プレビューパネル機能
プレビューパネル機能を使うと、メールを閲覧する際に画面を遷移することなく、受信トレイ内でメール本文を読むことができます。
1)Gmailの受信トレイ画面で「設定」アイコン(歯車マーク)→「設定」をクリック
2)「Labs」タブの「プレビューパネル」項目で、「有効にする」を選択
3)画面下部の「変更を保存」をクリックして設定を保存
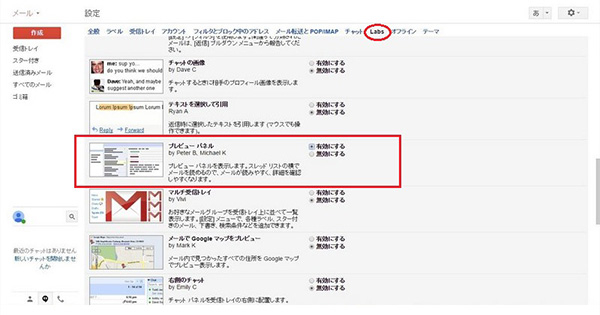
上記の設定をすると、受信トレイ画面で「分割なし」「垂直分割」「水平分割」の3種類のウィンドウを選択できるようになります。
●クイックリンク
クイックリンク機能とは、個別メールやメールの検索結果のリンクなど、よく使うショートカットを登録して保存しておくことができる機能です。
1)Gmailの受信トレイ画面で「設定」アイコン(歯車マーク)→「設定」をクリック
2)「Labs」タブの「クイックリンク」項目にて「有効にする」を選択
3)画面下部の「変更を保存」をクリックして設定を保存
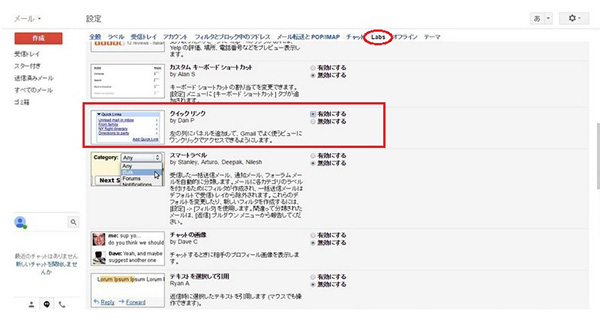
クイックリンク機能を使う際は、プレビューパネル機能を無効にしておく必要があります。上記設定をすることで、受信トレイ画面のサイドバーに「クイックリンク」ボタンが表示されるようになります。
●返信定型文の作成
メールを作成するときに繰り返し使う文章を「返信定型文」として登録しておけば、毎回入力する手間を省くことができます。
1)Gmailの受信トレイ画面で「設定」アイコン(歯車マーク)→「設定」をクリック
2)「Labs」タブの「返信定型文」項目で、「有効にする」を選択
3)画面下部の「変更を保存」をクリックして設定を保存
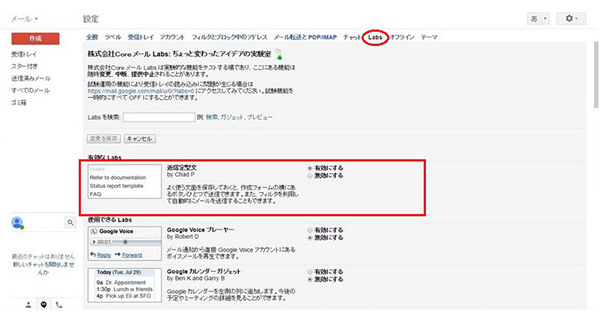
上記設定後に、メール作成画面の右下の矢印から返信定型文を作成しましょう。
Gmailを使いこなして効率アップを目指そう!
Gmailは基本フォーマットのシンプルな機能に加えて、自分のスタイルに合わせたカスタマイズができるのが特徴です。今回ご紹介した便利機能を使いこなすだけでも、作業効率のアップに役立ちます。これからもいろいろな機能が追加されていくでしょう。自分のライフスタイルやビジネススタイルに応じて、Gmailをより使いやすくカスタマイズしてみてはいかがでしょうか。
























