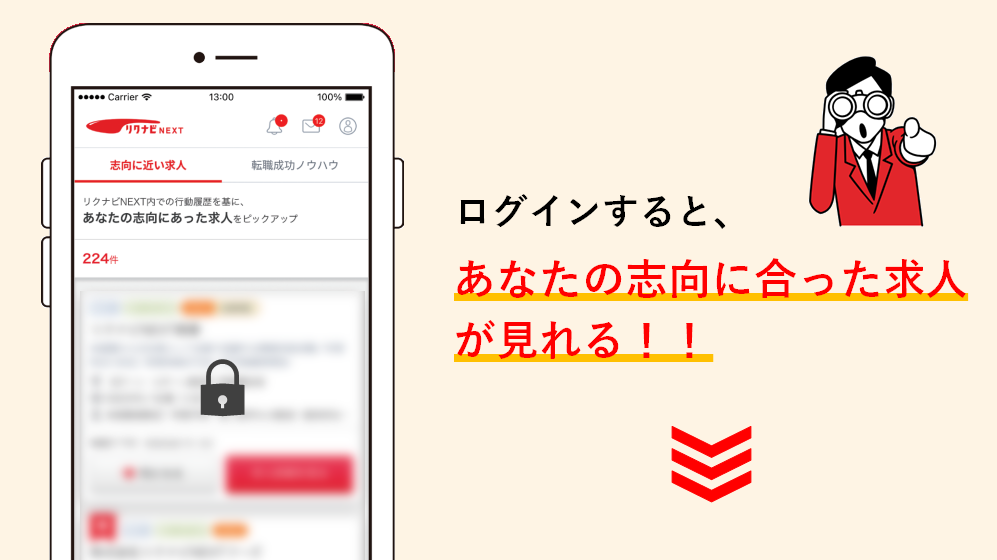パワーポイントで画像や図を使用していると、不要な部分を透過したいと思ったことはありませんか? パワーポイントでは、画像や図を透明または半透明にしたり、複数の画像や図を組み合わせて加工したりして、クオリティの高い画像を作ることができます。今回は、画像や図を透過する方法を基本から応用まで紹介します。ここで使用するOfficeのバージョンはPowerPoint 2016です。
透明(透過)の使い方~基本~
パワーポイントで画像・図を透過する基本的な方法を紹介します。
図形を透明にする方法
- 図形にカーソルを合わせて右クリックをします。
- メニューの中から「図形の書式設定」を選択します。
- スライドの右側に「図形の書式設定」ウィンドウが表示されるので、「図形のオプション」の「塗りつぶし(インクのマーク)」をクリックします。
- いくつかの項目の中から塗りつぶしの種類を選びます。今回は図形を半透明にしたいので「塗りつぶし(単色)」を選択します。
- 塗りつぶしたい色や透明度などの詳細を設定したら完了です。
画像を透明にする方法
- 図形にカーソルを合わせて右クリックをします。
- 「図形の書式設定」を選択します。
- スライドの右側に「図形の書式設定」ウィンドウが表示されるのでその中の「図形のオプション」の「塗りつぶし(インクのマーク)」をクリックします。
- 「塗りつぶし(図またはテクスチャ)」を選択します。
- 図の挿入元の「ファイル」ボタンから透明にしたい画像を選択します。
- 透明度を調整して画像の透過が完了です。
ちなみに、スライドに挿入した写真などは「塗りつぶし(図またはテクスチャ)」以外の塗りつぶしを選んでも特に変わらないので、注意しましょう。
透明(透過)の使い方~応用編~
ここからは少しレベルアップした画像の透過処理について紹介します。
図や画像の一部を透明にする方法
イラストのように透明にしたい部分が単色の場合に便利な方法です。
- 挿入した画像をクリックします。
- 画像を選択しているときに表示される「図ツール」の「書式」タブをクリックします。
- その中の「調整」グループにある「色」をクリックします。
- 色の彩度やトーンを調整できるメニューが表示されるので、その中から「透明色を指定」を選びます。
- 画像の中で透明にしたい色を選択するとその色と同じ色が自動的に透明になります。
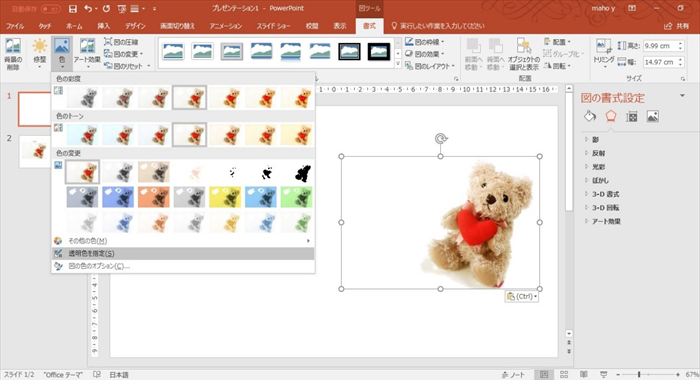
- 透明を取り消したい場合は、「調整」グループの「図のリセット」をクリックします。
- 透明になった不要な部分があれば、同じ「書式」タブの「サイズ」から「トリミング」を選択して、画像の四辺に表示されるトリミング用のハンドルをドラッグして、切り取ってしまいましょう。
背景画像を透明にする方法
写真のように透明にしたい部分に色が多いときや1つ目の方法では消せない場合にやってみましょう。
- 挿入した画像を選択し、「図ツール」の「書式」タブをクリックします。
- 「調整」グループの「背景の削除」をクリックします。
- 自動的に透過する部分に紫のフィルターが付きます。
- +マークのボタン「保持する領域としてマーク」をクリックして、残したい部分をドラッグでなぞります。
- -マークのボタン「削除する領域としてマーク」をクリックして透明にしたい部分をドラッグでなぞります。
- 手順4と5を繰り返して思い通りの形に整えます。
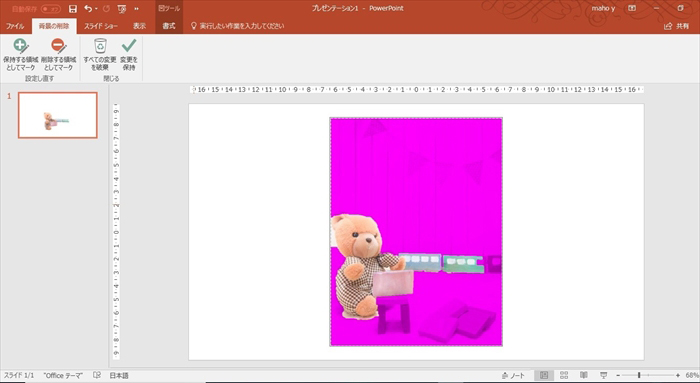
- 最後に「変更を保持」をクリックして完了です。
- 透明になった部分を切り取りたい場合は「トリミング」で画像のサイズを調整します。
この操作は何度でもやり直しができるので、納得がいくまでやってみましょう。また、ポインターが細いペンになるので非常に細かい部分まで選択することができます。背景を透明にすることができれば、複数の画像や図を重ねて複雑な図形を作ることも可能です。
合わせて理解しよう!文字(テキスト)の透過方法
ここでは、画像の透過方法と同時に覚えておくとさらに便利な機能について紹介します。パワーポイントでは画像や図だけでなく、文字も透明にすることができます。手順は画像・図とほとんど変わりません。
- テキストボックスの中をクリックします。
- 右クリックでメニューを表示させ、その中の「文字の効果の設定」を選択します。
- スライドの右側に「図形の書式設定」の「文字のオプション」をクリックします。
- 「文字の塗りつぶし(Aにアンダーバーが付いたアイコン)」をクリックします。
- 塗りつぶしの種類と色、透明度を調整します。
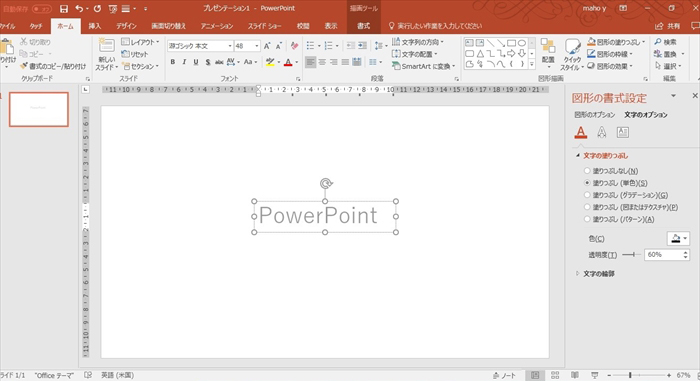 よりデザインにこだわりたいときには、同じオプション画面にある「文字の輪郭」をクリックして、線の透明度を設定します。
よりデザインにこだわりたいときには、同じオプション画面にある「文字の輪郭」をクリックして、線の透明度を設定します。
画像・図、文字の透過を駆使すれば、パワーポイントを作成する際に表現の幅が大きく広がります。また、今回紹介したのは透明にする方法でしたが、グラデーションや斜線・波線・ドットといったパターンをデザインとして画像・図・文字に反映できます。この機会にさまざまなデザインに挑戦してオリジナルのスライドを作成してみてください。
 監修者:たくさがわつねあき(著者・インストラクター)
監修者:たくさがわつねあき(著者・インストラクター)
パソコン教室を運営する傍ら、初心者への直接の指導経験を元に執筆活動を行う。2008年「これからはじめるパソコン超入門の本」で著書デビュー。代表作に「これからはじめるエクセル超入門の本」の他、「たくさがわ先生が教える」シリーズ(技術評論社)、「大きな字だからスグ分かる」シリーズ(マイナビ)がある。指導経験と自筆の漫画を活かした執筆が得意で、「たくさがわ先生が教えるパソコン超入門の本 Windows10 & Excel & Word対応版」など、初心者向け入門書やビジネス向け文庫本、計20冊を刊行。内容はiPad、Excel、ショートカット、困ったを解決、デジカメ、安全対策など多岐にわたる。いずれもメディアで紹介され、好調に売上を伸ばしている。寄稿に、「孫育てのツボ – デジタル機器を使う」(毎日新聞)、「どうしてる?パスワード&暗証番号」(女性セブン)などもある。