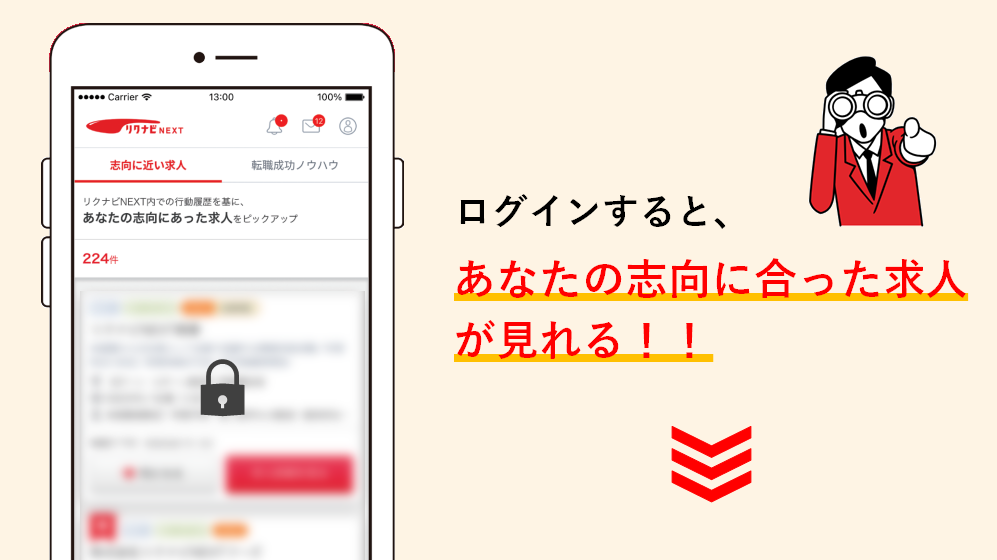パワーポイントには複数の図形を1つの図形にする「グループ化」という機能があります。複数の図形をグループ化すると、一度に図形のサイズ変形や位置の修正を行えるため、資料を作成するときの作業時間を短縮させることができます。この記事では図形のグループ化の基本操作や応用操作、注意点を解説していきます。なお、本文の設定方法はすべてOffice 2010の操作です。
グループ化の設定方法
パワーポイントは、図や写真を使って見栄えの良い企画書やプレゼン資料を作るのに便利なアプリケーションです。しかし、図や写真の位置をずらしたり調整したりするのに、1つひとつの図形を操作していると手間も時間がかかります。こうした作業を効率化するために、複数の図形や写真を1つのオブジェクトとしてグループ化する機能があります。複数の図形をグループ化すると、写真や図の位置の修正や調整を行うときに図形を1つずつ編集する必要がなくなります。オブジェクトのグループ化の操作を覚えておくと、業務のスピードアップ化を図ることができるでしょう。
オブジェクトのグループ化
- グループ化したい図形を[Shift]キーを押したままの状態でクリックして、すべて選択します。
- 「書式」タブを開き「配置」グループの「グループ化」-「グループ化」を順にクリックします。
- そうすると選択した図形がすべて1つのグループとして取り扱えます。
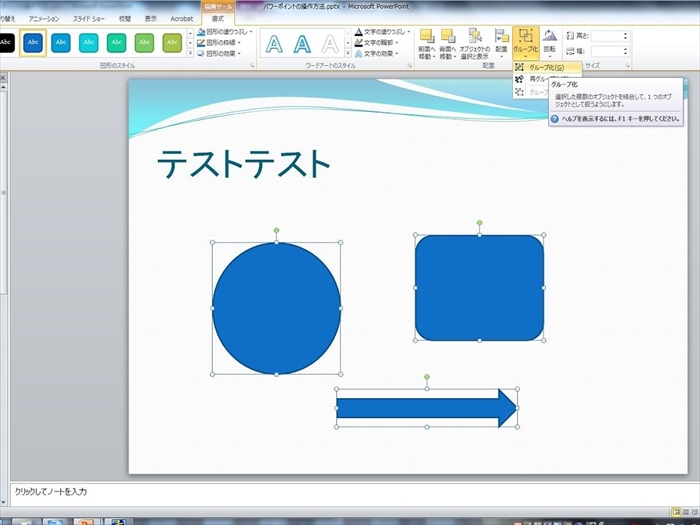
上記以外にも次の手順で複数の図形を1つのオブジェクトとしてグループ化させることができます。
●ショートカットキーでグループ化
図形をすべて選択した状態で[Ctrl] +[G]キーを同時に押すと、3つの図形はグループ化されます。
●右クリックでグループ化
図形をすべて選択した状態で右クリックして「グループ化」-「グループ化」を順にクリックすると、すべての図形が1つのオブジェクトとしてグループ化されます。
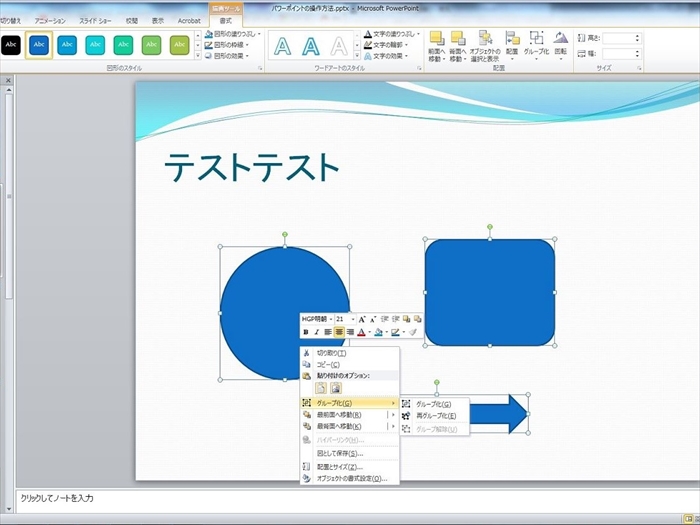
グループ化の解除方法
グループ化した図形を解除する方法は3つあります。好みの手順で試してみてください。
●「書式」タブから解除
グループ化した図形を選択した状態で「書式」タブを開き「配置」グループの「グループ化」-「グループ化解除」を順にクリックするとグループ化が解除されます。
●ショートカットキーで解除
グループ化された図形を選択した状態で[Ctrl] + [Shift] + [G]キーを同時に押すとグループ化は解除されます。
●右クリックで解除
グループ化した図形を選択した状態で右クリックして「グループ化」-「グループ化解除」を順にクリックするとグループ化が解除されます。
解除した図形を再グループ化する
一度グループ化を解除した図形をもう一度グループ化させたいときは、以下のいずれかの手順で行います。
●「書式タブ」から再グループ化
- 再グループ化したい図形を選択した状態で「書式」タブの「配置」グループにある「グループ化」ボタンから「再グループ化」をクリックします。選択する図形は1つでも可能です。
- すべての図形が再度グループ化されます。
●右クリックで再グループ化
- 再グループ化したい図形を1つ選択した状態で右クリックして「グループ化」-「再グループ化」を順にクリックします。
- 選択した図形は再度グループ化されます。
グループ化の便利機能
グループ化した図形を個別に修正する方法
グループ化した図形は、グループ化を解除しなくても個別に修正を行うことができます。3つの図形の中で円の図形の色を変える方法を例に、操作手順を確認してみましょう。
- グループ化された図形をクリックします。
- 色を変更したい円の図形の上にマウスポインターを持ってきて、その部分をクリックすると円の図形が選択されます。
- 手順2の状態で右クリックして「図形の書式設定」を選択してダイアログを開きます。
- 「塗りつぶし」-「塗りつぶしの色」から任意の色を選択して「OK」ボタンをクリックして画面を閉じると円の図形の色が変更されます。
グループ化された図形のアニメーション設定
グループ化された図形はアニメーションの設定も行えます。
- グループ化された図形を選択した状態で「アニメーション」タブの「アニメーションの追加」から任意のアニメーションを選択します。ここでは「ホイール」を選択します。
- 画面右側にアニメーションウィンドウが表示され、手順1でグループ化した図形に追加したアニメーションが「グループ化8」と表示されます。表示されない場合は、「アニメーションの詳細設定」グループの「アニメーションウィンドウの表示」をクリックします。
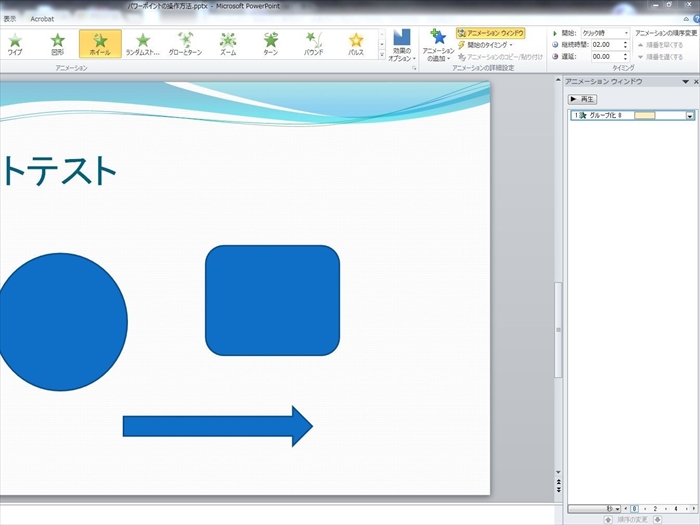
- 追加したアニメーションの動作を確認する場合は「アニメーション」タブの「プレビュー」をクリックすると手順2で追加した「ホイール」の動作を確認できます。
グループ化できないオブジェクト
パワーポイントのグループ化機能は、すべてのオブジェクトに適用されるわけではありません。表やExcelのワークシート、GIFイメージがグループ化の選択範囲に含まれているときは、「グループ化」ボタンをクリックしてもオブジェクトはグループ化されません。また、新規スライドを開いたときに、はじめから設置されているプレースホルダ―と呼ばれる以下のようなオブジェクトが選択範囲に含まれているときもグループ化できません。
図形のグループ化がうまくいかないときは、選択範囲にこれらのオブジェクトが含まれていないか確認してみてください。これらのオブジェクトを選択しているときは、スライドの別の場所に移動するか削除します。
パワーポイントの図形のグループ化は資料の修正や図形の位置の調整が効率的に行える便利な機能です。この機会に図形のグループ化の操作を覚えておきましょう。
 監修者:たくさがわつねあき(著者・インストラクター)
監修者:たくさがわつねあき(著者・インストラクター)
パソコン教室を運営する傍ら、初心者への直接の指導経験を元に執筆活動を行う。2008年「これからはじめるパソコン超入門の本」で著書デビュー。代表作に「これからはじめるエクセル超入門の本」の他、「たくさがわ先生が教える」シリーズ(技術評論社)、「大きな字だからスグ分かる」シリーズ(マイナビ)がある。指導経験と自筆の漫画を活かした執筆が得意で、「たくさがわ先生が教えるパソコン超入門の本 Windows10 & Excel & Word対応版」など、初心者向け入門書やビジネス向け文庫本、計20冊を刊行。内容はiPad、Excel、ショートカット、困ったを解決、デジカメ、安全対策など多岐にわたる。いずれもメディアで紹介され、好調に売上を伸ばしている。寄稿に、「孫育てのツボ – デジタル機器を使う」(毎日新聞)、「どうしてる?パスワード&暗証番号」(女性セブン)などもある。