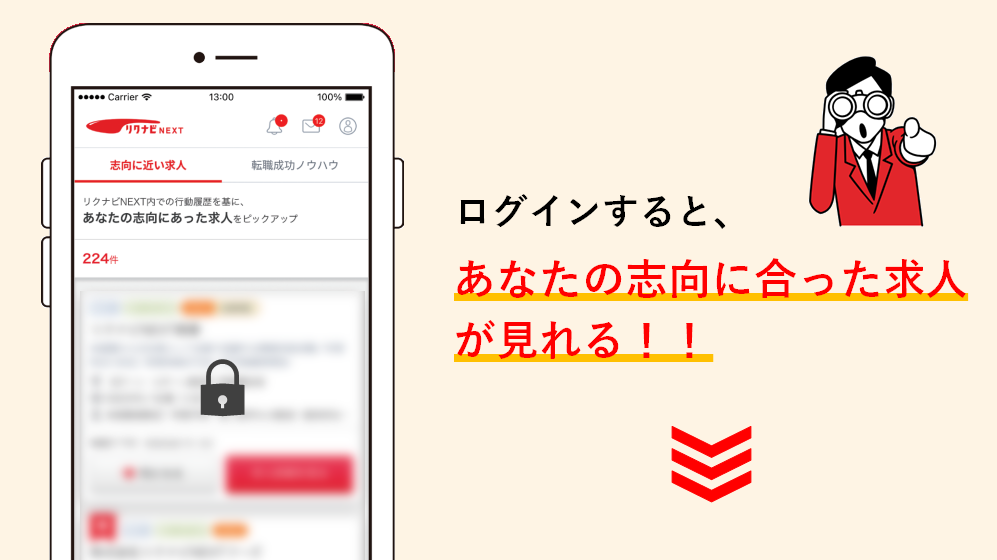パワーポイントを使っていて印刷が途中で止まったり、プロジェクターにスライドがうまく投影されなかったり…というトラブルを経験したことはありませんか。これらのトラブルの原因のひとつが「ファイルサイズの肥大化」です。スライドの見栄えを優先して図表や画像を多用した結果、ファイルサイズが想定以上に大きくなってしまうのはパワーポイントでよくあるケースですが、ファイルサイズが必要以上に大きくなってしまうと、印刷や表示に支障が出たり、メールでの送信ができなくなったりと、トラブルの原因にもつながります。
そこで今回は、パワーポイントのファイルサイズを軽くする画像や動画の圧縮方法をご紹介します。なお、本文の設定方法はOffice2010の操作が基本となっています。
ファイル・画像の圧縮の必要性
スライド枚数が多かったり、ファイルサイズの大きい写真や動画などを貼り付けていると、すぐにファイルサイズが肥大化します。ファイルサイズが肥大化すると、次のようなトラブルが起きる可能性があります。
相手にメールが届かない
多くの企業は、送受信するメールのサイズに制限を設けています。そのため、大容量のパワポファイルをメールに添付して送信しても、容量制限に引っかかってメールが送信できない場合があります。
作業効率が下がる
パワーポイントに限りませんが、肥大化したファイルを開くとパソコンのメモリーを大幅に消費します。メモリーを消費しすぎるとアプリケーションの動作が不安定になり、ファイルの編集・保存などの更新処理が遅くなったり、画面のフリーズが頻繁に起きるようになったりします。また、複数のファイルを同時に起動させた時に「メモリー不足」のエラーメッセージが表示され、ファイルそのものを開くことができない場合もあります。
これらの問題を回避するために、パワーポイントの「ファイル圧縮機能」を使えば、肥大化したファイルサイズを軽くすることができます。ファイルサイズが軽くなるとフリーズなどの不具合を最小限に抑えることができるため、操作がスムーズに行えるようになり、作業効率がアップします。また、送受信の負荷も抑えられます。
ただし、画像ファイルを圧縮しファイルサイズを小さくすると、比例して写真や動画の解像度が下がってしまいます。写真や動画の解像度が下がると、印刷やプロジェクターへの投影時に画像が荒く表示されることがあります。ファイルを圧縮するときは必ず圧縮前のファイルのバックアップをとるようにしましょう。
画像(写真・図表)の圧縮方法
パワーポイント2007の圧縮方法
●圧縮前にファイルサイズを確認
- 画面左上の「Office」ボタンをクリックして「配布準備」-「プロパティ」の順にクリックします。
- 「ホーム」タブのリボンの下側にある「ドキュメントのプロパティ」領域のプルダウンメニューをクリックして「詳細プロパティ」をクリックします。
- 「プロパティ」ダイアログが開くので「ファイルの情報」または「全般」タブの「サイズ」から圧縮前のファイルサイズを確認して「OK」ボタンをクリックしてダイアログを閉じます。
- 「ドキュメントのプロパティ」領域は作業の邪魔になるので右上の「×」ボタンで閉じておきましょう。
●画像の圧縮
- 任意のスライドの写真をクリックします。スライドにあるすべての画像ファイルを圧縮するため、クリックする写真はどのスライドのものでも構いません。
- 「書式」タブの「図の圧縮」をクリックします。
- 「画像の圧縮」ダイアログが表示されたら「選択した画像のみに適用」にチェックが入っていないことを確認して「オプション」ボタンをクリックします。
- 「圧縮の設定」ダイアログが表示されたら「出力先」から圧縮するファイルサイズを選択します。ここではファイルサイズを最小限に圧縮させたいので一番下の「電子メール用」にチェックを入れて「OK」ボタンをクリックします。
- 「画像の圧縮」ダイアログ画面に戻るので「OK」ボタンをクリックします。
- 圧縮前のファイルのバックアップを残すために、圧縮後のファイルは圧縮前とは別の名前にして保存します。
- 「圧縮前にファイルサイズを確認」の手順に従って、どのくらいファイルサイズが圧縮されたか確認しましょう。
パワーポイント2010以降の圧縮方法
●圧縮前にファイルサイズを確認
- 「ファイル」タブを開き「情報」をクリックします。
- 画面の右側にファイルのプロパティが表示されます。赤枠で囲んだ「サイズ」から現在のファイルサイズが確認できます。
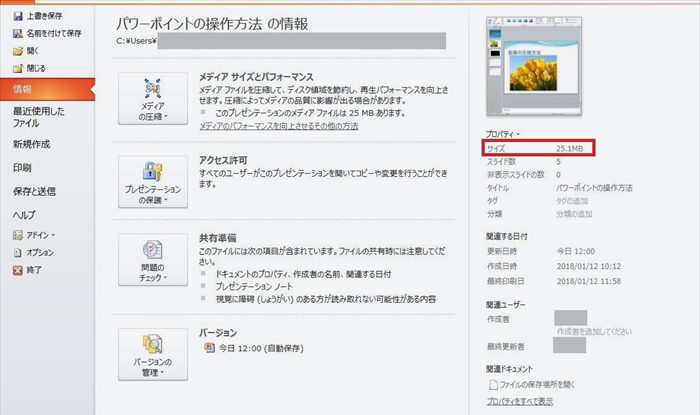
●画像の圧縮
- 任意のスライドの写真をクリックします。スライドにあるすべての画像ファイルを圧縮するため、クリックする写真はどのスライドのものでも構いません。
- 「書式」タブの「図の圧縮」をクリックします。
- 「画像の圧縮」ダイアログが表示されたら以下の設定を行って「OK」ボタンをクリックします。【圧縮オプション】「この画像だけに適用する」のチェックを外します。「図のトリミング部分を削除する」のチェックを入れます。【解像度の選択】4種類の中から任意の解像度を選択します。ここではファイルサイズを最小限に圧縮したいので「電子メール用」を選択します。

- バックアップのため圧縮後のファイルは圧縮前と別のファイル名で保存します。
- 「圧縮前にファイルサイズを確認」の手順に従って、どのくらいファイルサイズが圧縮されたか確認しましょう。
パワーポイント for Mac2011の圧縮方法
●圧縮前にファイルサイズを確認
- 「ファイル」-「プロパティ」の順にクリックすると「ファイルのプロパティ」ダイアログが開きます。
- 「全般」タブの「サイズ」部分から現在のファイルサイズが確認できます。
●画像の圧縮
- ファイルサイズを圧縮したいパワーポイントを開いて「ファイル」-「ファイルサイズの圧縮」の順にクリックします。
- 「ファイルサイズの縮小」ダイアログが開いたら以下の設定を行って「OK」ボタンをクリックします。【画像の品質】4種類の品質の中から任意のファイスサイズを選択します。【設定対象】「このファイル内のすべての画像」を選択します。
- バックアップ用に圧縮後のファイルは圧縮前と別のファイル名で保存します。
- 圧縮後のファイルサイズは「圧縮前にファイルサイズを確認」と同じ手順で調べることができます。
動画の圧縮方法
Windows版のパワーポイントは2010以降のバージョンだと動画ファイルも圧縮できます。
- 動画ファイルを圧縮させる前に「ファイル」タブ-「情報」から現在のファイルサイズを確認します。
- 「ファイル」タブ-「情報」にある「メディアの圧縮」ボタンをクリックして以下の3つの中からメディアの品質を選択します。今回はファイルサイズを最小限に圧縮したいので「低容量品質」を選択します。【プレゼンテーション品質】動画全体の品質を維持しながらディスク領域を節約。【インターネット品質】インターネットでストリーミング再生した動画と同じ品質。【低容量品質】電子メールでファイルを送信するときなどファイル容量に制限があるときに使用。
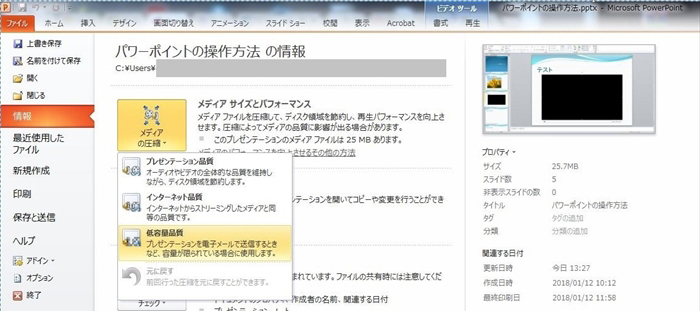
- 「メディアの圧縮」ダイアログが表示され、動画ファイルの圧縮を開始します。「圧縮が完了しました」のメッセージが表示されたら「閉じる」ボタンをクリックしてダイアログを閉じます。
- バックアップ用に圧縮後のファイル名は圧縮前のファイル名と別の名前で保存します。
- 「ファイル」‐「情報」から圧縮後のファイルサイズを確認しましょう。
パワーポイントの写真、動画などの画像ファイルを圧縮してファイルサイズを軽くする方法を解説しました。資料を作っていてファイルサイズが肥大化して困ったときに試してみてください。
 監修者:たくさがわつねあき(著者・インストラクター)
監修者:たくさがわつねあき(著者・インストラクター)
パソコン教室を運営する傍ら、初心者への直接の指導経験を元に執筆活動を行う。2008年「これからはじめるパソコン超入門の本」で著書デビュー。代表作に「これからはじめるエクセル超入門の本」の他、「たくさがわ先生が教える」シリーズ(技術評論社)、「大きな字だからスグ分かる」シリーズ(マイナビ)がある。指導経験と自筆の漫画を活かした執筆が得意で、「たくさがわ先生が教えるパソコン超入門の本 Windows10 & Excel & Word対応版」など、初心者向け入門書やビジネス向け文庫本、計20冊を刊行。内容はiPad、Excel、ショートカット、困ったを解決、デジカメ、安全対策など多岐にわたる。いずれもメディアで紹介され、好調に売上を伸ばしている。寄稿に、「孫育てのツボ – デジタル機器を使う」(毎日新聞)、「どうしてる?パスワード&暗証番号」(女性セブン)などもある。