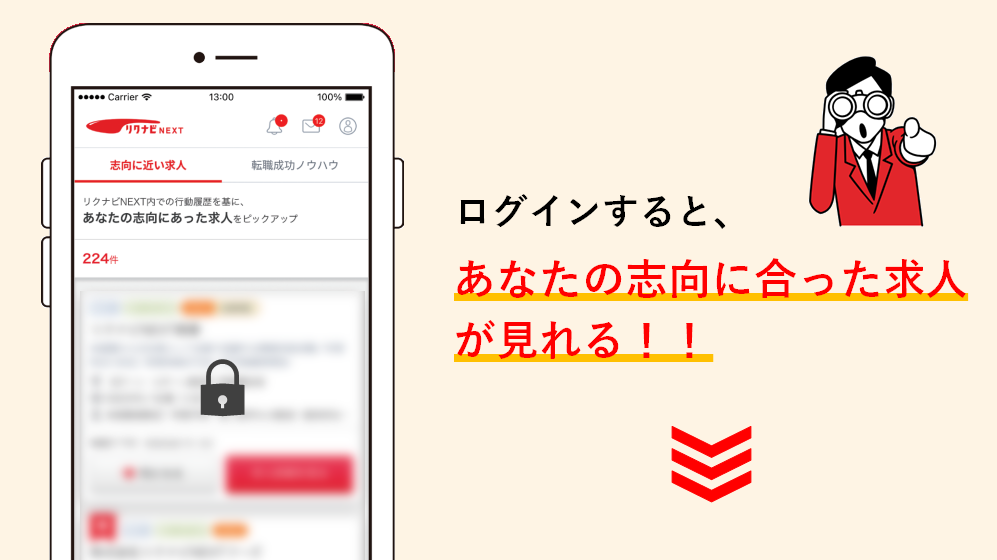Excelに「01」など、0から始める数字を入力すると0が表示されなかったり、セルに数式を入れたにもかかわらず計算されなかったりして困った経験はありませんか。これらの現象が起きる原因は、Excelが数字の表示形式を自動変換するからです。この記事ではExcelの数値と文字列の違いや表示形式の変更方法について解説していきます。
※本文の設定方法はすべてOffice2010の操作です。
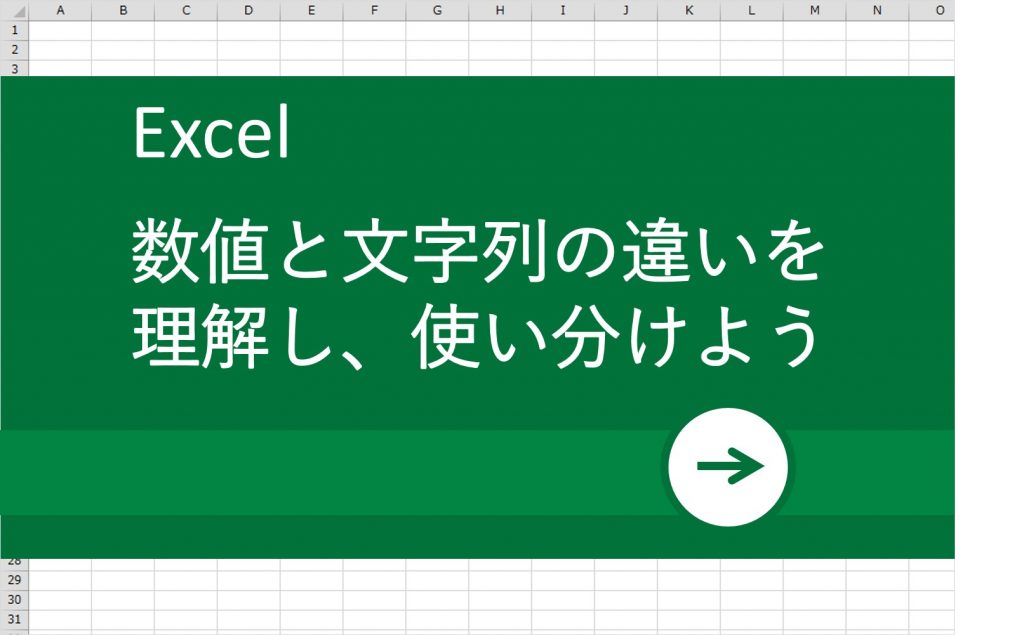
数値と文字列について
表示形式が数値と文字列では、セルに入力した値はどう変わってくるのでしょうか。それぞれの表示形式の違いを詳しく見ていきましょう。
数値について
セルに入力された値で計算対象となるものを数値といいます。入力した値がセルに右詰めで表示され、Excelが数値と認識したら「02」と入力してもセルには「2」と表示されます。「12/15」と入力すると、日付と認識するため、セルには「12月15日」に自動的に変換されます。
文字列について
セルに入力された単語や数字が文章として認識されることを文字列といいます。セルに左寄せに表示されたらExcelが入力した値を文字列と認識しています。商品コード、品番、社員コードなどの数字を管理するときに値を文字列に変換して使います。文字列と認識されたら数字であっても「02」と入力すればそのまま「02」と表示されます。
数字が文字列と認識されるとセルの左上に緑色の三角形でエラーインジケーターが表示されるのが特徴です。エラーインジケーターが表示されてもほとんど問題ありませんが、まれにセルに数式のまま表示されたり、エラーが表示されたりする場合があるのは文字列になっているためです。
文字列としてではなく数値を計算対象としたい場合、「ホーム」タブの「数値」セクションの「表示形式」が「数値」になっていることを確認しておくとよいでしょう。もし、セルの表示形式が「文字列」となっている場合は、後述する「セルの書式設定の変更」の手順を参考にして、表示形式を「数値」に変更してみてください。
数値⇔文字列の変換方法
入力した数字をそのままセルに表示させる方法はないのでしょうか。安心してください、Excelに自動認識された表示形式は簡単に変更できます。もし、セルに入力した数字が勝手に変換された場合は次に紹介する方法を試してみてください。
セルの書式設定を変更
- 数字を入力したいセルを選んだ状態で右クリックして「セルの書式設定」を選択します。
- ダイアログの「表示形式」タブの分類から「文字列」もしくは「標準」を選んで「OK」ボタンを押して閉じます。
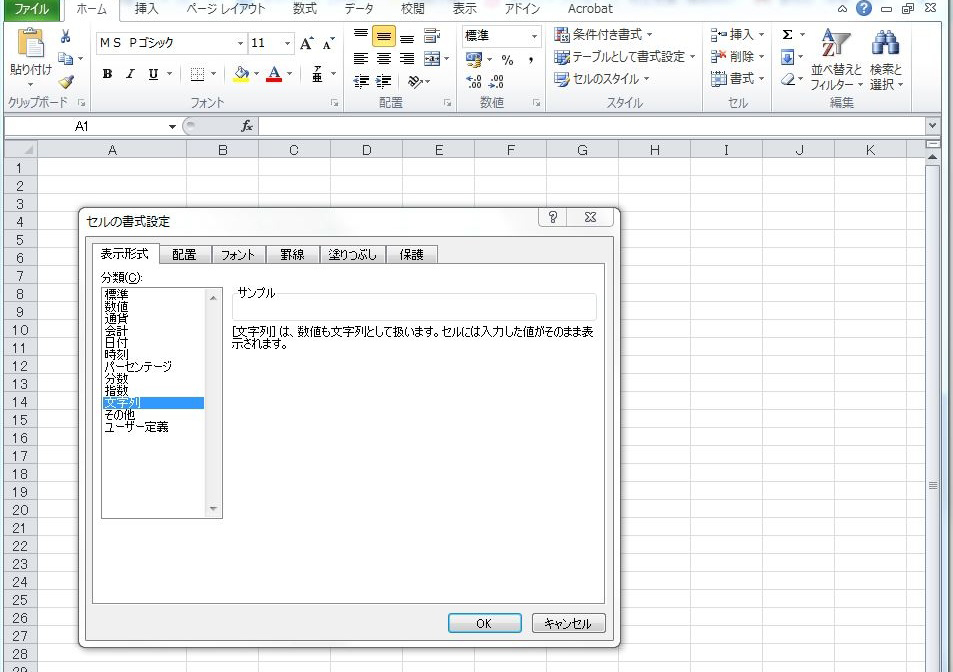
- セルに「01」と入力すると数字は文字列としてセルに左寄せで「01」と表示されます。
‘(シングルクォーテーション)を付ける
数字の先頭に「’(シングルクーテーション)」を入力すると、数字は文字列として認識されます。具体的には「’001」と入力します。「’」はショートカットキー「Shift」+「7」でも入力可能です。
数値⇔文字列を一括で変換する
Excelに自動変換された数値の表示形式を、1件1件修正すると手間がかかります。大量に変換したいセルがある場合は次に紹介する一括変換の手順を試してみるとよいでしょう。
区切り位置で表示形式を一括変換
- 表示形式を変更したいセル1列すべて選択した状態で「データ」-「区切り位置」をクリックします。
- ダイアログが表示されたら「次へ」ボタンを2回押します。
- 列のデータ形式で「文字列」にチェックを入れて「完了」ボタンをクリックします。
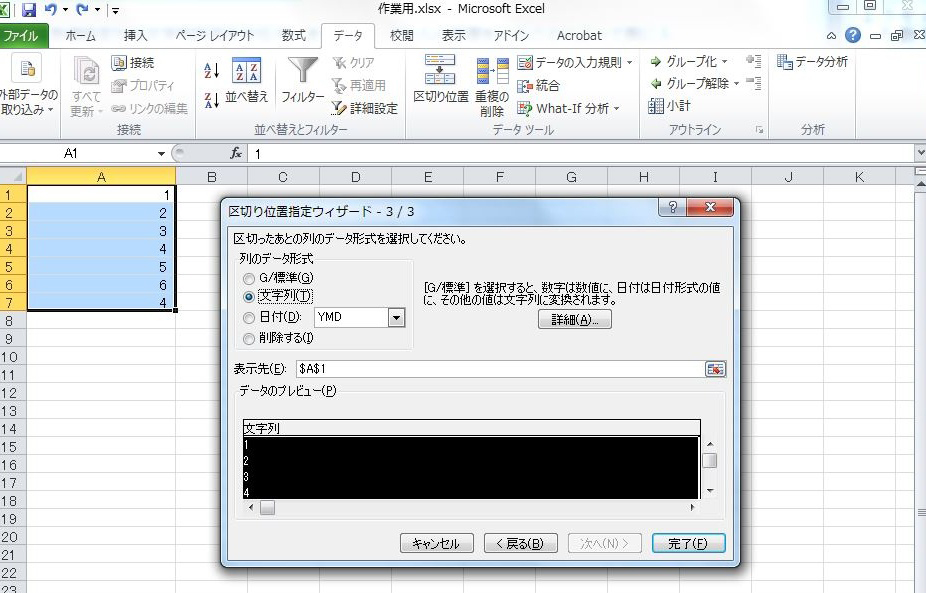
- セルの数字が数値から文字列に変換され、左寄せに表示されます。
「表示形式」からセルの表示形式を一括変換
表示形式を変更したいセルをすべて選択した状態で「ホーム」の数値セクションにある「表示形式」から「文字列」に変更します。そうすると数値と認識された値が文字列に一括変換されます。
関数を使って表示形式を一括変換
●TEXT関数で数値から文字列に変換
TEXT関数とは数値を、指定した文字列に変換する関数のことです。セルに入力された数値「1」を「001」と3桁の文字列に変更する場合を例に挙げて手順を確認していきましょう。
- B1セルに「=TEXT(A1,”000″)」と入力します。
・数値:A1部分。数値が入力されたセルを指定。
・表示形式:000部分。表示させたい桁数を指定。ここでは3桁の文字列に変換したいので0を3つ入力。
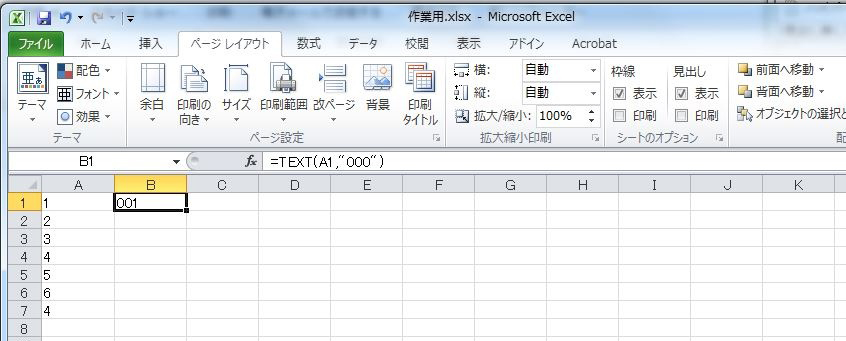
- 手順1で入力した数式をオートフィルでB2からB7セルにコピーすると3桁の文字列に一括変換されます。
●VALUE関数で文字列から数値に変換
VALUE関数とは文字列となっている数字を数値に変換したいときに使います。先ほどTEXT関数で文字列に変更した数字を、VALUE関数を使って数値に変換してみましょう。
- C1セルに=VALUE(B1)と数式を入力します。
- 手順1で入力した数式をオートフィルでC2からC7セルにコピーすると、3桁の文字列から1桁の数値に一括変換されます。
Excelの数値と文字列の違いや変換方法について説明しました。Excelでデータを入力するときに勝手に数値や文字列に変換されてしまったら、今回紹介した手順でセルの表示形式を変更してみてください。
監修者:たくさがわつねあき(著者・インストラクター)
 パソコン教室を運営する傍ら、初心者への直接の指導経験を元に執筆活動を行う。2008年「これからはじめるパソコン超入門の本」で著書デビュー。代表作に「これからはじめるエクセル超入門の本」の他、「たくさがわ先生が教える」シリーズ(技術評論社)、「大きな字だからスグ分かる」シリーズ(マイナビ)がある。指導経験と自筆の漫画を活かした執筆が得意で、「たくさがわ先生が教えるパソコン超入門の本 Windows10 & Excel & Word対応版」など、初心者向け入門書やビジネス向け文庫本、計20冊を刊行。内容はiPad、Excel、ショートカット、困ったを解決、デジカメ、安全対策など多岐にわたる。いずれもメディアで紹介され、好調に売上を伸ばしている。寄稿に、「孫育てのツボ – デジタル機器を使う」(毎日新聞)、「どうしてる?パスワード&暗証番号」(女性セブン)などもある。
パソコン教室を運営する傍ら、初心者への直接の指導経験を元に執筆活動を行う。2008年「これからはじめるパソコン超入門の本」で著書デビュー。代表作に「これからはじめるエクセル超入門の本」の他、「たくさがわ先生が教える」シリーズ(技術評論社)、「大きな字だからスグ分かる」シリーズ(マイナビ)がある。指導経験と自筆の漫画を活かした執筆が得意で、「たくさがわ先生が教えるパソコン超入門の本 Windows10 & Excel & Word対応版」など、初心者向け入門書やビジネス向け文庫本、計20冊を刊行。内容はiPad、Excel、ショートカット、困ったを解決、デジカメ、安全対策など多岐にわたる。いずれもメディアで紹介され、好調に売上を伸ばしている。寄稿に、「孫育てのツボ – デジタル機器を使う」(毎日新聞)、「どうしてる?パスワード&暗証番号」(女性セブン)などもある。