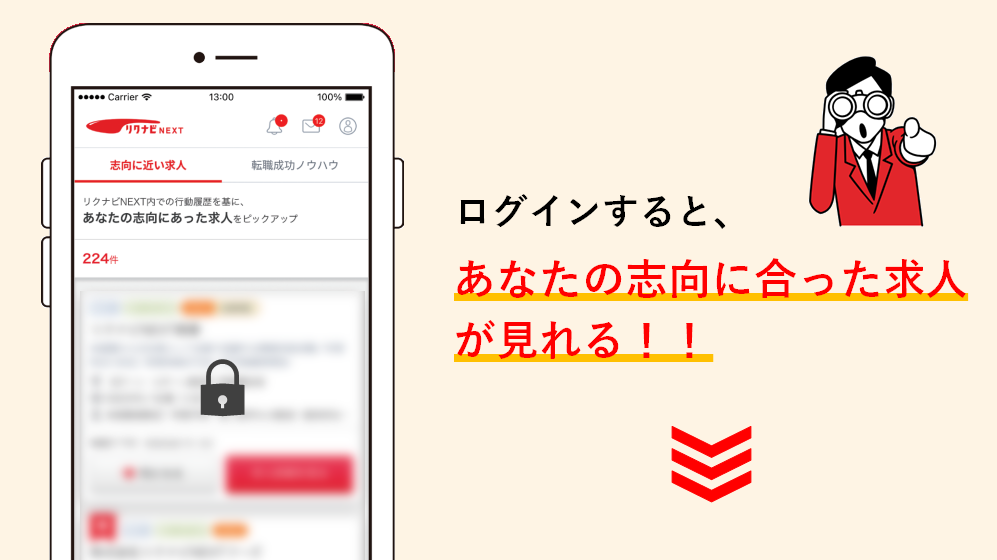Excelには表を元にしてグラフを作成する便利な機能があります。データだけで伝えるよりも、グラフを用いた方が状況を掴みやすくなるため、多くの企業でグラフを活用しています。この記事ではグラフの元となる表の作成方法、グラフの基本操作、作成したグラフの編集方法、複合グラフの作り方を紹介します。
※本文の設定方法はすべてOffice2010の操作です。
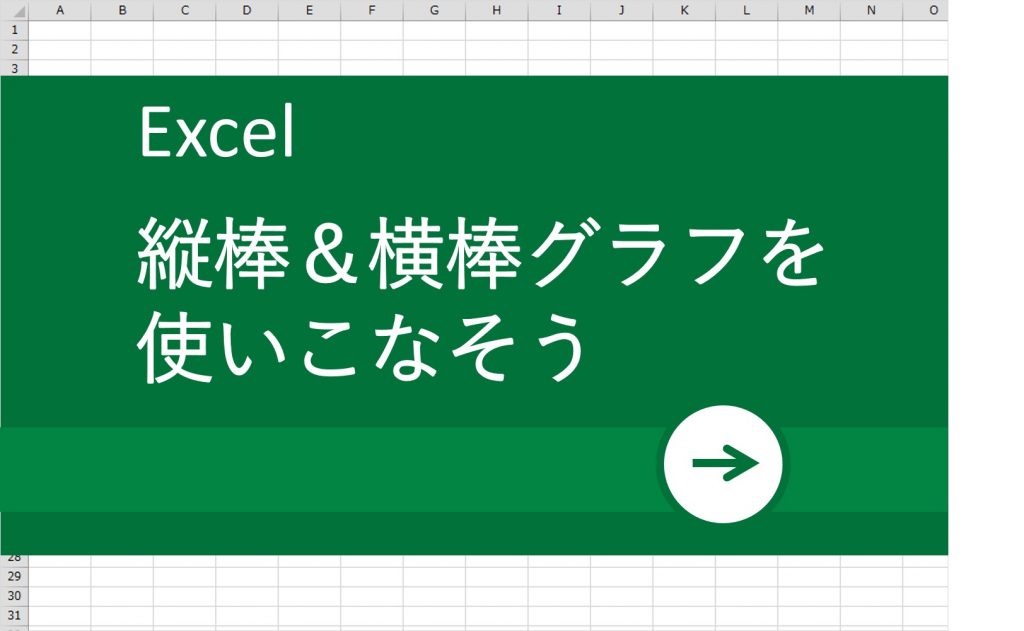
グラフの元になる表を作成する
グラフを作成する前にグラフの元となる表を作成しなければなりません。Excelの表作成の基本操作や表作成に使える便利な機能をマスターしていきましょう。
基本的な表の作成方法
A社の2017年の上半期の支店別売上高を例に表の作成方法を解説します。
- 何もデータが入力されていない空白のワークシートを開きます。
- ワークシートの左上のA1セルに表タイトル「A社 2017年上半期支店別売上高」を入力します。何の表なのか一目でわかるタイトルにしましょう。
- セルの2行目とA列に見出しを入力します。表の横方向のデータのかたまりを「行」または「レコード」、縦方向のデータのかたまりを「列」または「フィールド」と呼びます。支社ごとの1~6月の売上高が一目でわかるようにしたいので見出しには以下の内容を入力します。(列)A2:支店、A3:東京、A4:名古屋、A5:大阪、A6:福岡支店
(行)B2:1月、C2:2月、D2:3月、E2:4月、F2:5月、G2:6月 - 見出しが決まったら、支店ごとの1~6月までの売上高を入力します。
- データの入力が終わったら、表を見やすくするための装飾を行います。
外枠・内枠の作成
データが入ったセルをすべて選択した状態で「ホーム」の「フォント」グループから「罫線」-「格子」を選択します。外枠を目立たせたいときは「外枠太罫線」で装飾します。
見出しの装飾
列の見出し(A2~A6)と行の見出し(B2~G2)を「ホーム」の「フォント」グループの機能を使って以下のように装飾して完成です。
・塗りつぶし:セルを任意の色に変更
・フォント:フォントを任意の色に変更
表作成で便利な機能
ご紹介した手順以外にもExcelには効率的に表作成が行える便利な機能があります。
テーブルの利用
表の外枠・内枠の作成、見出しの装飾を短時間で行いたいときは以下の手順で試してみてください。
- 表にしたいデータをすべて選択した状態で「挿入」-「テーブル」をクリックします。
- 「テーブルの作成」ダイアログが開いたら「先頭行をテーブルの見出しとして使用する」にチェックを入れて「OK」ボタンを押して閉じます。
- 表に色がつき、見出し部分にフィルタが挿入されます。
表の列と行の入れ替え
列と行を入れ替えするときは1件1件入力し直す必要はありません。次の操作で列と行の入れ替えが行えます。
- 表全体を選択した状態で右クリックして「コピー」を選択します。
- 表の枠外のセルにカーソルを持ってきて右クリックして「形式を選択して貼り付け」をクリックします。
- ダイアログが開いたら「行列を入れ替える」にチェックを入れて「OK」ボタンを押すと列が行に行が列へと入れ替わります。
行と列をTRANSPOCE関数で変換
表の行と列は関数でも入れ替え可能です。
- 表枠外のA8:E14を範囲選択します。入れ替え前の表は7行5列です。列と行の入れ替えを行うため5行7列分のセルを範囲選択しています。
- 手順1の状態でA8セルに「=TRANSPOCE(A2:G6)」と入力してから[Ctrl] + [Shift] + [Enter]キーを同時に押します。
- 「{=TRANSPOCE(A2:G6)}」の配列になり、A8:E14に列と行が入れ替わった表が完成します。
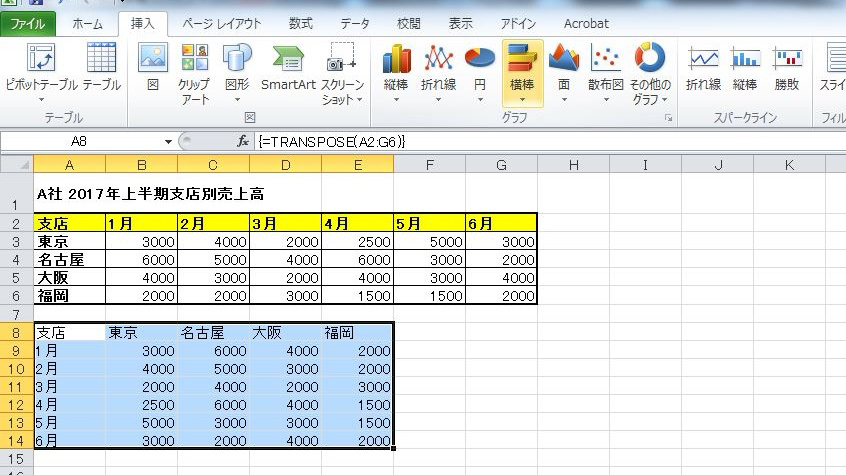
表の行と列の見出しを固定
縦・横に長い表だとスクロールしたときに行や列の見出しが見えなくなることはないでしょうか。見出しが見えないと何のデータを確認しているのかわからなくなって不便です。しかし、ウィンドウ枠を固定すればスクロールしても行と列の見出しが表示されたままになります。
- 見出し行(B2~G2)とA列を除いた表の先頭セル(B3)を選択した状態で「表示」-「ウィンドウ枠の固定」-「ウィンドウ枠の固定」をクリックします。
- 縦、横のどちらでスクロールしても行と列の見出しが表示されたままになります。
作成した表をグラフ化する
表が完成したらグラフを作成してみましょう。Excelでは棒グラフ(縦・横)、円グラフ、折れ線グラフなど様々な種類のグラフが作れます。その中でもよく使われるのが、項目別にデータの大小が簡単に比較できる棒グラフです。ただし、「割合」を表したいときは棒グラフよりも円グラフの方が比較しやすいでしょう。「推移」か「比較」か、何を伝えたいかを明確にしたうえで、グラフの種類を選ぶと良いでしょう。
棒グラフの基本的な作成方法
- グラフ化したい表をすべて選択します。
- 「挿入」タブの「グラフ」セクションから「縦棒」もしくは「横棒」をクリックして、グラフの種類を選びます。ここでは「2-D縦棒」を選択します。
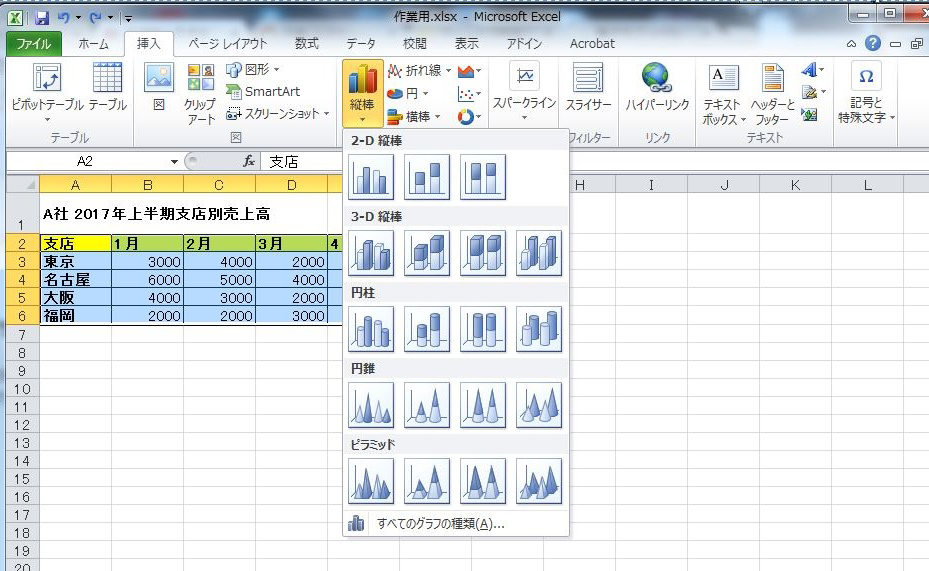
- 表の枠外に縦棒グラフが表示されます。
よく使われる縦棒・横棒グラフの編集方法
作成したグラフは大きさやグラフの幅などを編集できます。ここではよく使われるグラフの編集方法を解説します。
グラフの拡大縮小方法
グラフそのものを拡大縮小するときは次の手順で操作してみてください。
- グラフ全体を選択した状態で、グラフの右端上、右端下、左端上、左端下のいずれかの部分にカーソルを持っていきます。
- 両方向の矢印が表示されたら、任意の位置にカーソルをドラッグすることでグラフサイズを拡大縮小できます。
グラフ幅や目盛単位の調整
グラフ幅の調整
- グラフ内の縦棒グラフのいずれかを選択した状態で「書式」-「選択対象の書式設定」をクリックします。
- 「データ要素の書式設定」ダイアログが表示されたら「系列のオプション」の「要素の間隔」に任意の数字を入力して「OK」ボタンを押します。グラフ幅を広くするときは小さい数値を、グラフ幅を狭くしたいときは大きい数値を入力してください。
- グラフ幅の変更が確認できたら操作完了です。
目盛単位の調整
- グラフの縦軸目盛部分を選択した状態で右クリックして「軸の書式設定」を選択します。
- 「軸の書式設定」ダイアログが開いたら「軸オプション」の「目盛間隔」のチェックを「自動」から「固定」に変更します。任意の数値(1000から500に変更)を入力して「OK」ボタンを押します。
- 1000ごとに表示された目盛単位が500へと変更されます。
グラフのタイトルを変更
- グラフタイトルが挿入された状態で、グラフのタイトル部分をダブルクリックします。
- 編集モードに切り替わるので任意の名前に修正します。
ラベルの追加方法
グラフの縦軸と横軸が何の値なのかわかりやすくするためにラベルを追加します。
- グラフを選択した状態で「レイアウト」-「軸ラベル」をクリックします。
- 「主横軸ラベル」-「軸ラベルを軸の下に配置」を選択するとグラフの横軸下に「軸ラベル」が追加されます。
- 「軸ラベル」をクリックして、任意のラベル名に変更すれば横軸ラベルの追加完了です。
- 手順1の操作を行って「主縦軸ラベル」-「軸ラベルを垂直に配置」を選択するとグラフの縦軸左横に「軸ラベル」が追加されます。
- 手順3と同じ手順で任意のラベル名に変更することで縦軸ラベルが追加されます。
グラフを変更する方法
グラフの種類を変更するときは次の手順で操作します。
- グラフを選択した状態で「デザイン」-「グラフの種類の変更」をクリックします。
- 「グラフの種類の変更」ダイアログが開いたら、任意の種類のグラフ(ここでは「折れ線」)を選択して「OK」ボタンを押します。
- グラフが縦棒グラフから折れ線グラフへと変更します。
複数グラフのサイズをそろえる
複数グラフのサイズと統一したいときは次の手順を試してみてください。
- 「Shift」キーを押した状態ですべてのグラフを選択します。
- 「書式」タブを開き、[サイズ」セクションの「図形の高さ」と「図形の幅」に任意の数値(cm単位)を入力すると、すべてのグラフが同じサイズに統一されます。
縦棒・横棒グラフで差を付けよう
最後に棒グラフの応用操作を紹介します。状況に応じて使ってみてください。
積み上げ棒グラフ
積み上げ棒グラフとは1本の棒に複数データの数値を積み上げて比較したものです。データ全体に対する項目ごとの数値などを比較するときに使います。操作方法は「棒グラフの基本的な作成方法」と同じでグラフの種類を「積み上げ縦棒」もしくは「100%積み上げ縦棒」などを選択してみてください。
棒グラフと折れ線グラフの組み合わせ
項目そのものの数値や一定期間内の数値の変遷を確認するときに棒グラフと折れ線グラフを組み合わせて作成することがあります。合計など他と比べて1つだけ突出している項目がある場合、その項目だけグラフの種類を変更し、第2軸を設定すると見やすいものになります。たとえばA社の支店別の2017年1~6月の売上高を棒グラフ、支店ごとの半年間の平均売上を折れ線グラフで表す場合を例にして操作方法を確認していきましょう。
- 「棒グラフの基本的な作成方法」の手順に従って縦棒グラフを作成します。
- 縦棒グラフ全体を選択した状態で「デザイン」-「行/列の切り替え」をクリックします。平均売上の棒グラフがそれぞれの支店の1~6月の売上高の右横に追加されます。
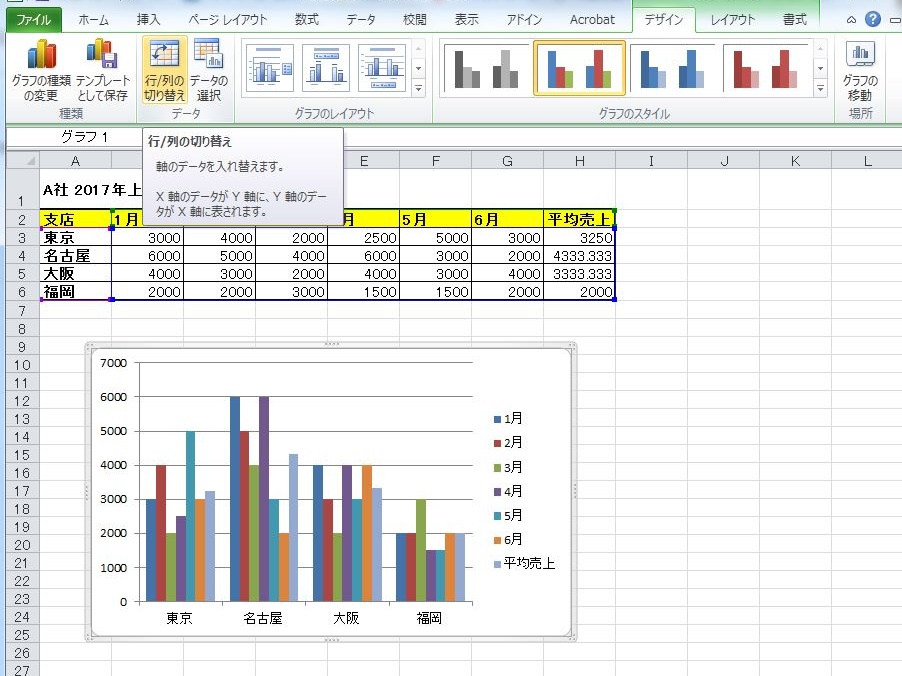
- 平均売上の棒グラフを1つクリックした状態で「デザイン」-「グラフの種類の変更」を選択します。
- ダイアログが開いたら「折れ線」を選択して「OK」ボタンで閉じると、平均売上のみ折れ線グラフで表示されます。
軸グラフの作成方法
Excelでは2軸の複合グラフもよく作成されます。売上と来客数を比較する2軸グラフを例にして作成方法を確認していきましょう。
- 「棒グラフの基本的な作成方法」の手順に従って縦棒グラフを作成します。
- 来場者を折れ線グラフしたいので棒グラフの「来場者」の系列を選択した状態で右クリックして「データ系列の書式設定」をクリックします。
- 「データ系列の書式設定」ダイアログが開いたら「系列オプション」の使用する軸の「第2軸」にチェックを入れて「閉じる」ボタンを押します。
- 棒グラフが積み上げ棒グラフに変化したら「来場者」の系列を選んだ状態で右クリックして「系列グラフの種類の変更」をクリックします。
- 「グラフの種類の変更」ダイアログが開くので「折れ線」を選んで「OK」ボタンを押して画面を閉じます。
- 「来場者」の系列が折れ線グラフに変更され、グラフの右横に来場者数の目盛が追加されたら第2軸が設定された複合グラフの完成です。
Excelの表作成方法、グラフ作成の基本操作、作成したグラフの編集方法、複合グラフの作り方は理解できましたか。グラフは表データを視覚化するのに便利な機能なので、見やすい資料を作るためにぜひ活用してみてください。
監修者:たくさがわつねあき(著者・インストラクター)
 パソコン教室を運営する傍ら、初心者への直接の指導経験を元に執筆活動を行う。2008年「これからはじめるパソコン超入門の本」で著書デビュー。代表作に「これからはじめるエクセル超入門の本」の他、「たくさがわ先生が教える」シリーズ(技術評論社)、「大きな字だからスグ分かる」シリーズ(マイナビ)がある。指導経験と自筆の漫画を活かした執筆が得意で、「たくさがわ先生が教えるパソコン超入門の本 Windows10 & Excel & Word対応版」など、初心者向け入門書やビジネス向け文庫本、計20冊を刊行。内容はiPad、Excel、ショートカット、困ったを解決、デジカメ、安全対策など多岐にわたる。いずれもメディアで紹介され、好調に売上を伸ばしている。寄稿に、「孫育てのツボ – デジタル機器を使う」(毎日新聞)、「どうしてる?パスワード&暗証番号」(女性セブン)などもある。
パソコン教室を運営する傍ら、初心者への直接の指導経験を元に執筆活動を行う。2008年「これからはじめるパソコン超入門の本」で著書デビュー。代表作に「これからはじめるエクセル超入門の本」の他、「たくさがわ先生が教える」シリーズ(技術評論社)、「大きな字だからスグ分かる」シリーズ(マイナビ)がある。指導経験と自筆の漫画を活かした執筆が得意で、「たくさがわ先生が教えるパソコン超入門の本 Windows10 & Excel & Word対応版」など、初心者向け入門書やビジネス向け文庫本、計20冊を刊行。内容はiPad、Excel、ショートカット、困ったを解決、デジカメ、安全対策など多岐にわたる。いずれもメディアで紹介され、好調に売上を伸ばしている。寄稿に、「孫育てのツボ – デジタル機器を使う」(毎日新聞)、「どうしてる?パスワード&暗証番号」(女性セブン)などもある。