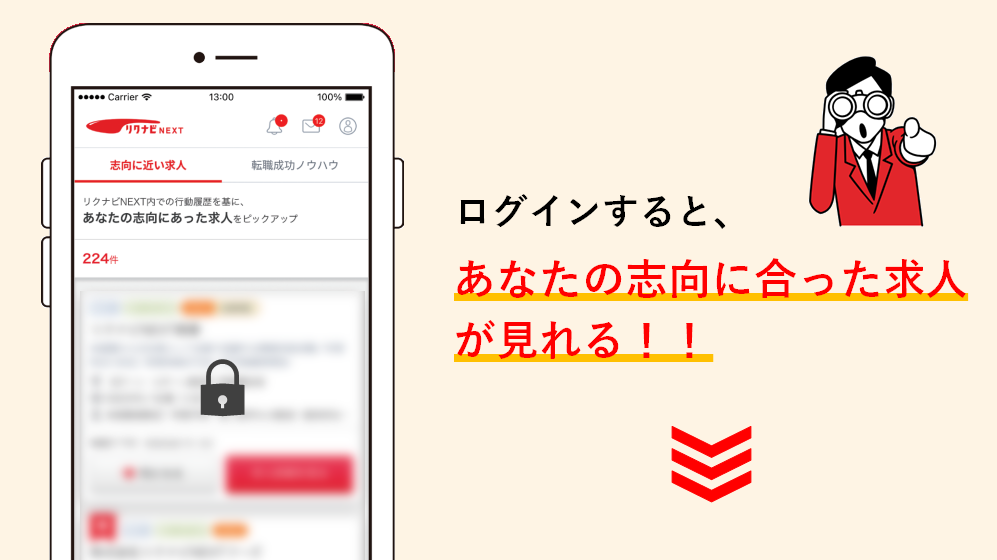エクセルを使って作業していると、不要な空白行が増えてしまうことがありませんか。これらを1行1行手作業で削除するのは手間のかかる作業です。空白行を効率よく一括削除する方法と空白行が削除できないときの対処法を紹介します。
※本文に記載した設定方法はすべてOffice2010の操作です。

空白行の削除方法(基本)
エクセルの表を更新しているうちに表と表の間に空白行ができてしまうことがありませんか。空白行を削除する基本的な操作方法を3つご紹介します。
右クリックで空白行を削除
- 削除したい空白行または列を選択して右クリックします。
- 表示されたメニューの中から「削除」を選択すると、空白行が削除されます。
ショートカットキーで空白行を削除
削除したい空白行と列を選んだ状態で「Ctrl」+「-(マイナス)」キーを押すと空白行は削除されます。
※反対に、「Ctrl」+「+(プラス)」キーを押すと1行挿入されます。
オートフィルタを使って空白行を削除
- 先頭の見出し行を選択した状態で「データ」-「フィルタ」を選択します。
- 見出し行に表示されたドロップダウン矢印をクリックします。
- ドロップダウンリストが表示されたら、「空白行」以外の項目に入ったチェックをすべて外して「OK」ボタンを押して閉じます。
- 空白行のみ表示されるのですべての行を選んだ状態で右クリックして「行の削除」を選択します。
- 「データ」-「フィルタ」を解除すると空白行が削除されたことが確認できます。
空白行を一括削除する方法(応用)
複数の空白行が連続して一箇所にあれば、一度に選択して先ほど紹介した基本操作で簡単に削除できます。しかし、とびとびかつ大量に空白行がある場合、1行1行空白行を削除していくことは非効率的ですよね。そこで、エクセルに複数ある空白行を一括削除する方法を解説します。
条件を選択して空白行を一括削除
- 空白のある行を選択した状態で「ホーム」-「検索と選択」-「条件を選択してジャンプ」をクリックします。
- 「選択オプション」ダイアログが開いたら「空白セル」にチェックを入れて「OK」ボタンを押します。
- 空白のある行をすべて選択した状態で右クリックして「削除」を選択します。
- 「削除」ダイアログが表示されるので「行全体」にチェックを入れて「OK」ボタンを押すと、空白行がすべて削除されます。
ショートカットキーで空白行を一括削除
- 空白のある行をすべて選択した状態で「Ctrl」+「G」キーを押します。
- 「ジャンプ」ダイアログが表示されたら「セルの選択」をクリックします。
その後は上で紹介した「条件を選択して空白行を一括削除」の手順3以降の操作に従って空白行を一括削除してみてください。
関数を使って空白行を詰める方法
関数を使って空白行を詰めるやり方もセルの空白行を一括削除する1つの手段です。IF関数とVLOOKUP関数を組み合わせてエクセルの空白行を詰めてみましょう。
- データが入力された列の前に1列分空白行を挿入します。ここではA列の前に1列分空白行を挿入してみました。
- B列にデータがある一番上の行番号のA列に数字の「1」を入力します。ここではA1セルに「1」を入力しています。
- A2セルに「データがない場合は空白にする」「データがある場合は直前の行の最大値に1を足す」ためのIF関数を挿入します。
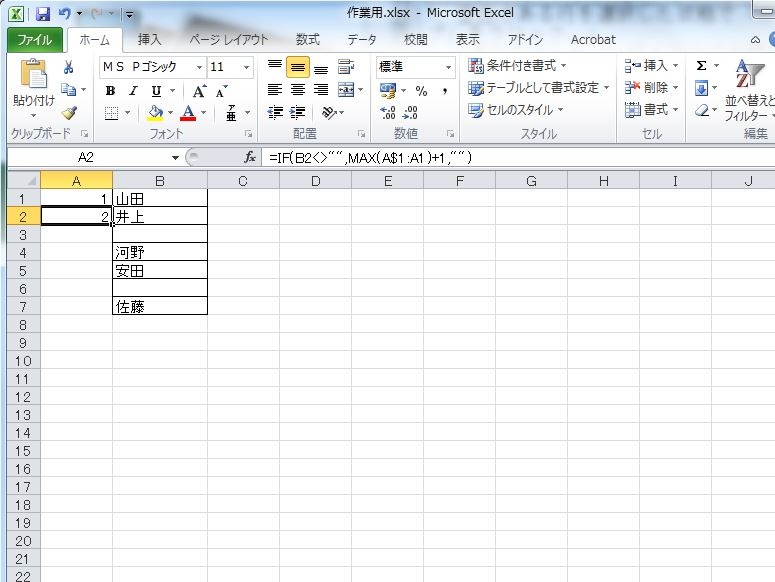
- A3からA7セルにA2に入力した数式をオートフィルでコピーします。
- B列にデータがあると隣のA列のセルに番号が連番で振られ、B列にデータがないと隣にあるA列のセルには空白を返します。
- D1セルに「1」を入力して、D1セルをオートフィルしてD7セルまで連番を入力します。
- E1セルにB列に入力されたデータを順番に取り出すVLOOKUP関数を入力します。
・検索値:連番で数字が入ったセルを指定。ここではD1。
・範囲:元のデータが入力されたセル範囲を指定。ここではA1:B7。E2セル以降にオートフィルでコピーするときにセル番地がずれるので必ず絶対参照をするようにしましょう。
・列番号:E列に出力したい列番号を指定。ここでは2。
・検索方法:完全に一致する数値を出力するためFALSEを入力。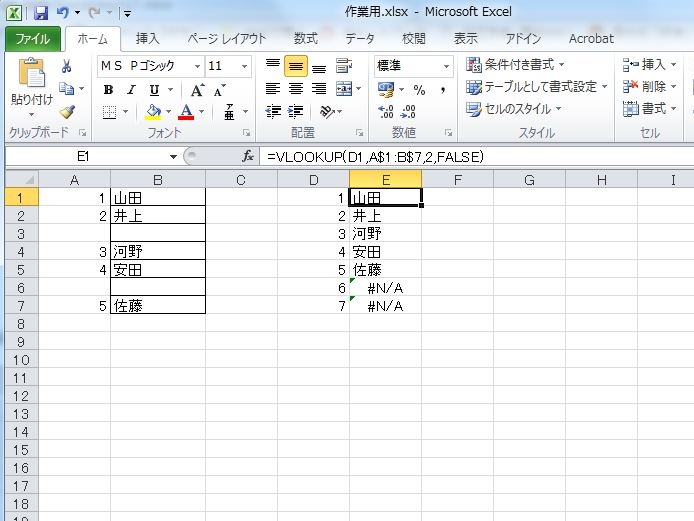
- 7で入力した数式をE2セルからE7セルにオートフィルでコピーすると空白を除いたB列のデータが表示されます。
なお、VLOOKUP関数だけだとD列に入力した検索値が範囲A1:B7で見つからなかった場合にE列に「#N/A」と書かれたエラーが表示されます。IFERROR関数を組み合わせてエラーが表示されないようにしましょう。
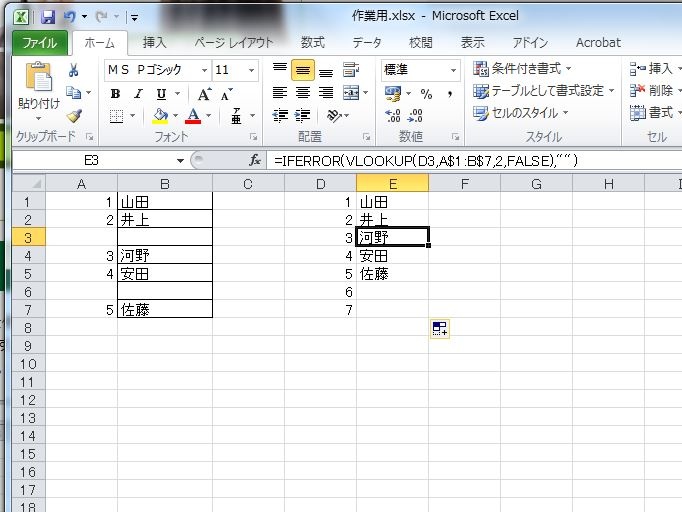
よく見られる空白行の削除についてのお悩み
職場でエクセルのブックを使っていると、いつの間にかファイルサイズが大きくなってしまうことはありませんか?ファイルサイズ縮小のために余分な空白行を削除したくても、うまく削除できないという声を耳にします。エクセルはセルに目に見えるデータが入力されていなくても、セルに書式設定などが残っていると、そのセルを「最後のセル」と認識します。もし、セルに目に見えるデータが入力されていないにもかかわらず空白行が削除できない場合は次の操作を試してみてください。
最後のセルの位置を修正する方法
- 「ホーム」タブの「検索と選択」-「条件を選択してジャンプ」をクリックします。
- 「選択オプション」ダイアログから「最後のセル」を選んで「OK」ボタンで閉じると、エクセルが認識する「最後のセル」の位置までジャンプします。
- 手順2で認識された「最後のセル」の行番号をカーソルを置いた状態で、目に見えるデータがある最終行の真下にある空白行までドラッグして空白行をすべて選択します。
- 手順3の状態で右クリックして「削除」を選択します。ブックを上書き保存して、ファイルサイズを確認します。
いかがでしたか?空白行を削除するときの基本操作、一括削除の方法、空白行を削除できないときの対処法を紹介しました。この記事を参考にしてエクセルの余分な空白行を効率よく削除してみてください。
監修者:たくさがわつねあき(著者・インストラクター)

パソコン教室を運営する傍ら、初心者への直接の指導経験を元に執筆活動を行う。2008年「これからはじめるパソコン超入門の本」で著書デビュー。代表作に「これからはじめるエクセル超入門の本」の他、「たくさがわ先生が教える」シリーズ(技術評論社)、「大きな字だからスグ分かる」シリーズ(マイナビ)がある。指導経験と自筆の漫画を活かした執筆が得意で、「たくさがわ先生が教えるパソコン超入門の本 Windows10 & Excel & Word対応版」など、初心者向け入門書やビジネス向け文庫本、計20冊を刊行。内容はiPad、Excel、ショートカット、困ったを解決、デジカメ、安全対策など多岐にわたる。いずれもメディアで紹介され、好調に売上を伸ばしている。寄稿に、「孫育てのツボ – デジタル機器を使う」(毎日新聞)、「どうしてる?パスワード&暗証番号」(女性セブン)などもある。