Webマーケターの大事な仕事のひとつが、Webサイトへのアクセスデータを集計・分析することです。現状を把握し、課題を抽出、打ち手を考えるためにアクセスデータを集計・解析する事はとても大切です。
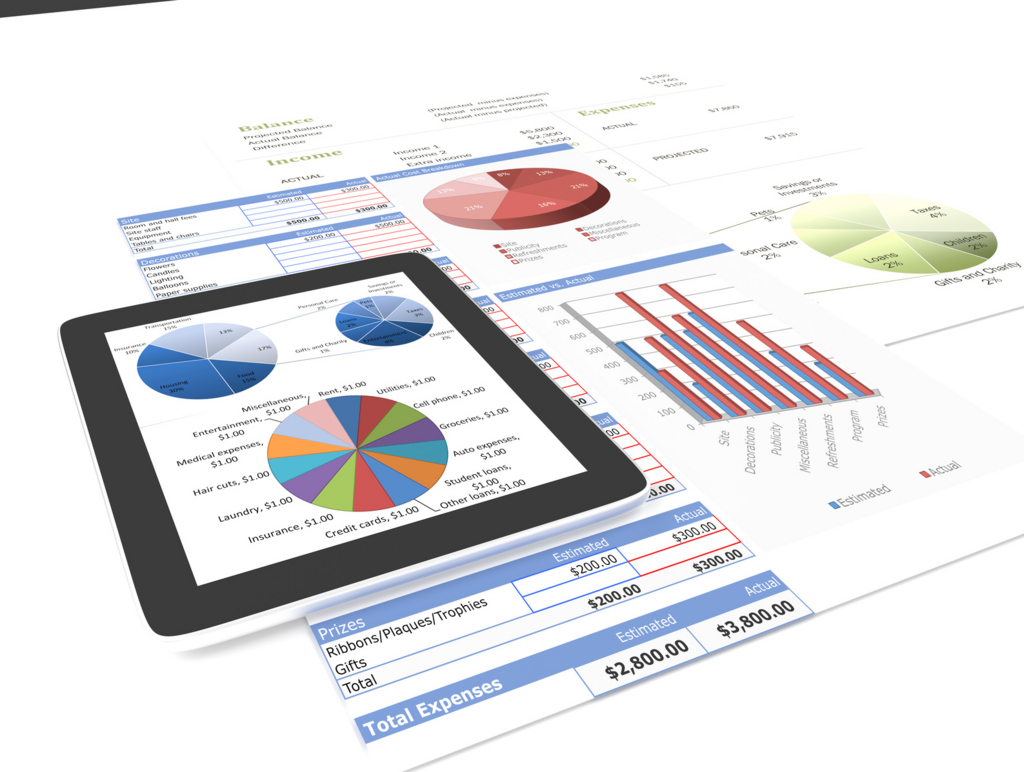
データを集計し、分析するという流れの中で、時間をかけたいのは「分析」の方です。しかし、やり方によっては集計業務にあたるレポートの作成にばかり時間がかかってしまっていて、肝心の「分析」に時間をかけられていないという方もいらっしゃるのでないでしょうか。
そこで今回は、特に大量のデータ集計を行うWebマーケターが知っておきたい、効率化を図るためのエクセルの小ワザをご紹介します。
事前準備編
・ベースとなる書式を設定する
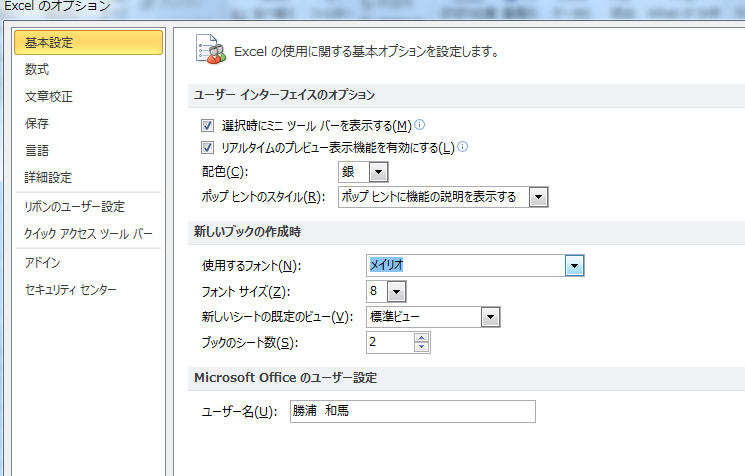
エクセルでレポートを作る際、ベースとなるフォントやフォントサイズを毎回設定するのは作業的に非効率です。
そこでメニュー[ファイル]の[Excelのオプション]から、デフォルトとなるフォント、フォントサイズを設定してしまいましょう。
・自動計算を解除する
データの集計を行う際によく使うVLOOKUP関数やCOUNTIFS関数は、計算に相当な時間がかかります。PCのスペックにもよりますが、数万行のVLOOKUP関数をやろうとすると、計算に10分以上かかってしまうことも。何か操作をするたびに都度再計算が行われるような状態にしてしまうと、作業がいつまでたっても進みません。
そこで設定したいのが「計算方法の設定」です。
メニュー[数式]の「計算方法の設定」をクリックし、「手動」を選びましょう。
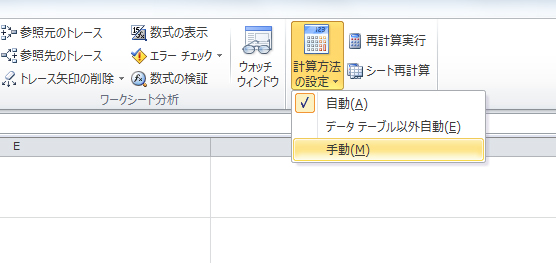
これで「再計算」のコマンドを実行しない限り再計算されないため、サクサク作業を進めることができます。重たい処理が発生する関数を複数行にわたって入力するときなどは、まず計算方法を「手動」にしてから関数を設置し、すべてが完了したタイミングで計算をさせるようにしましょう。
なお、再計算のコマンドは全シートを対象にしたものと選択されたシートのみを対象にしたものと存在し、前者は[F9]、後者は[Shift]+[F9]を押すことで実行されることも併せて覚えておきましょう。
・データの「区切り位置」の設定で集計しやすいようにデータを整理
Webマーケターがよく行う集計のひとつに「ディレクトリ」ごとのデータ集計があります。特定のコンテンツ群から閲覧を開始したユーザーの流入数やコンバージョン(CV)数を集計する処理です。
少数のディレクトリであればアクセス解析ツール上での操作で十分ですが、ディレクトリの数が多くなると、ツール上での操作では時間がかかってしまいます。そこでURL単位でデータをダウンロードし、エクセル上で計算をすることも多いのではないでしょうか。
その際「ディレクトリ単位」で集計できるよう、URLを分割する必要があるのですが、その時に役に立つのが「区切り位置」の設定です。
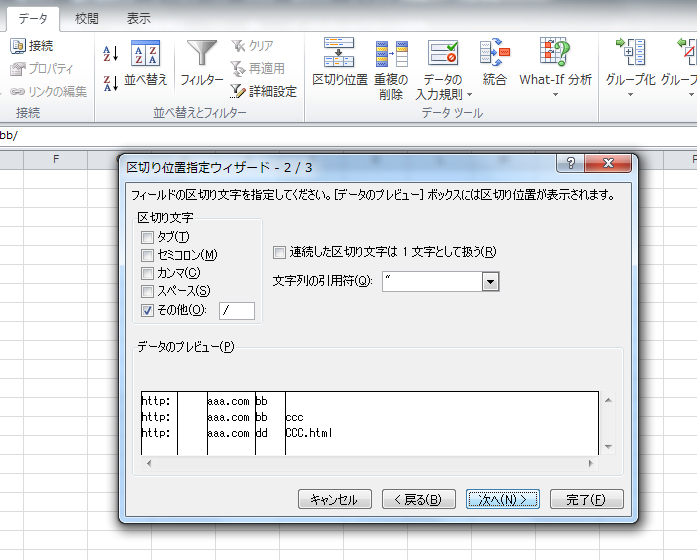
区切り位置を変えたい範囲を選択した状態で、メニュー[データ]の区切り位置をクリックすると、さまざまな条件でそのセルの中のデータを区切ることができます。URLの場合であれば、「その他」にチェックを入れ「/」を入力すると、ディレクトリ単位でURLを分割することができます。各URLの横に集計したい単位(第2階層、第3階層など)でディレクトリの値を入力しておくと、ディレクトリ単位でのデータ集計がしやすくなります。
この機能は、Webからコピーしてきたテキストを「-」の位置で区切りたい、スペースの位置で区切りたい、といったときなどにも活用できるので、ぜひ覚えておきましょう。
効率的な操作編
・範囲を選択する際に覚えておきたい操作方法
何万行とあるデータを特定の範囲で選択する時に覚えておきたいのが[Ctrl]キーと[Shift]キーです。[Ctrl]キーを押しながらカーソルを動かすとデータの端まで一気に移動することができ、[Shift]キーを押しながらカーソルを動かすと、動かした範囲を選択してくれます。
これを組み合わせて、[Ctrl]キーと[Shift]キーを同時に押しながらカーソルを動かすことで、広範囲を一気に選択することができるのです。
なお、[Ctrl]キーはデータの端、つまり空白行のある直前まで一気に移動できるという特性を踏まえて、事前にローデータを集計したい単位で、空白セルで区切るようにしておくと、この範囲選択のスピードがさらに上がります。
単純な操作ですが使用頻度が高いため、これを覚えることで削れる時間は意外と侮れません。
・マウスを使わず右クリックで使える機能を使用する方法
レポート等の資料作成時にはデータの値だけを貼り付け、書式は貼り付け先のものを使用したい、という事があると思います。そうした操作は、コピーした上で、マウスの右クリックで「形式を選択して貼り付け」を選び、「値」を選んでペーストするかと思います。しかしデータ集計でキーボードを操作している時に、いちいちマウスに手を移していては時間がもったいない。そう感じている人が覚えておくべきなのが、キーボード上にある「右クリック」と同じ機能をもつキーです。
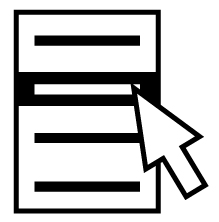
キーボードの最下段、スペースキーの3つ右のあたりに、上記のようなマークをしたキーがありませんか?これが右クリックと同等の機能を持つキーになります。そのため、先ほどの「値貼り付け」の操作で言えば、コピーした上で[右クリック]キーを押し、カーソルで「形式を選択して貼り付け」を選べばよいのです。
なお、同時に覚えておきたいのが、ショートカットキーです。[右クリック]キーを押すと、さまざまなメニューの横にアルファベットが一文字記載されているかと思います。実はこれがショートカットキー。先ほどの値貼り付けで言えば、[S]がそれにあたりますし、形式選択時は[V]が「値」にあたります。
そのため、コピーした状態で[右クリック]キー+[S]+[V]とするだけで値貼り付けができるのです。
・マウスを使わずセルの内容を修正する方法
セル内に入力されたデータや関数を修正したい場合、そのセルをダブルクリックしていませんか?実は[F2]キーを押すことで、それと同等の操作をすることができます。簡単な操作ではありますが、データ集計をしていると頻繁に出てくる操作です。これを覚えておくと、キーボードとマウスの往復を減らすことができるので、時間短縮につながっていきます。
・参照方法を効率的に変更する方法
データをどこかから参照する際に、参照方法を指定することができます。例えば、
VLOOKUP(A1,B1:C10,2,FALSE)
というVLOOKUP関数を入力したセルをコピーし、ひとつ下のセルにペーストすると、
VLOOKUP(A2,B2:C11,2,FALSE)
という形で、参照範囲等も併せてズレていきます。しかし、参照範囲をズラしたくないという場合も多いかと思いますので、そういう時は、「$A$1」のように、「$」マークを使って記載します。「$A$1」だったらどこにペーストしてもA1セルを参照しますし、A$1だったら、列だけがズレていき、行は1行目のまま、といった形です。
この操作を簡単にしてくれるのが[F4]キー。関数の参照方法を変更したい部分を選択し、[F4]キーを押すことで、参照方法を変更することができます。
関数を使ってデータ集計をする際には高頻度で使うキーなので覚えておきましょう。
効率的なデータ集計のために絶対覚えておきたい関数
・SUMIFS関数 / COUNTIFS関数
Excel2003世代以前からデータ集計をしている人が「ついに出た!」と歓迎した関数がこのSUMIFS関数、COUNTIFS関数です。データ集計をする際、特定の複数の条件に合致するデータをカウントする、合算するという作業はかなり頻繁に発生します。
ピボットテーブルを使うことでも同様の操作が可能です。しかし、単発の処理ではなく毎月繰り返し行う作業なのであれば、関数を組んでしまった方が効率的です。
例えば特定のディレクトリ配下のコンテンツにランディングしたユーザーの閲覧開始数、CV数を集計したいといった場合には、先ほどの区切り位置の操作をしたうえで、特定の箇所にデータを貼り付けるだけでSUMIFS関数が働き、出したいアウトプットの形で自動的に集計される、といったことが可能になります。
・IF関数 / OR関数 / AND関数
特定条件を満たした場合の処理を指定するIF関数は、データ集計において高頻度で使われる関数なので知っている方も多いでしょう。ここでは活用形の一つとして、複数の条件を満たした場合、あるいは片方の条件を満たした場合に処理をする方法をご紹介します。
例えば、リスティングのキーワードレポートの中から、CTRもCVRも全体平均より高いものを特定する、という処理をしたいとします。その方法はいくつかありますが、IF関数を入れ子にして、
IF(A1>CTRの平均値,IF(B1>1,CVRの平均値,0),0)
※A列にCTR、B列にCVRが入っているという設定
とすることで、特定したいものにフラグを立てることができます。
もちろんこれでも問題はないのですが、複雑な条件になった場合にIF関数が入れ子になり過ぎて、ミスが起きやすくなったり、計算が重くなってしまったりします。
そこで覚えておきたいのがAND関数やOR関数の組み合わせです。
上記の例でいうと、
IF(AND(A1>CTRの平均値,B1>CVRの平均値),1,0)
とすれば、CTR・CVR両方が平均より上のものに「1」を立てることができます。
基本的な関数にはなりますが、使用頻度は高いのでぜひ覚えておきましょう。
・IFERROR関数
同じくIF関数系でよく使うのがこのIFERROR関数。
例えば特定ディレクトリの流入数の前月比の推移をまとめるとします。その際、6月は0件だったが、7月は10件だった、ということもあると思います。そこで前月比データを出そうと思うと分母が0になってしまうため「#DIV/0!」となってしまいます。
「#DIV/0!」のようなエラー値を範囲に含むと、その範囲をSUM関数で合算しようとしても「#DIV/0!」になってしまい、ひとつのエラーが広範囲に影響を及ぼすことがあります。
そこで使用したいのがIFERROR関数。先ほどの例で言う、「7月の流入数 / 6月の流入数」という計算式を入力する際、
IFERROR(7月の流入数/6月の流入数,”-“)
と入力しておくと、エラー値になってしまうような場合に「-」を表示させることができるのです。エラー値になっていなければ、参照範囲に「-」が入っていようともSUM関数などは機能しますので、他の部分に影響を与えることがなくなります。
エラー値のセルはひとつずつ削除する、といった面倒な作業をする必要がなくなるので、ぜひこちらも使えるようになっておきましょう。
覚えておきたいショートカット
「マウスを使った方が絶対に早い!」という方には不要ですが、キーボード操作で効率化を図りたい方にとっては、ショートカットキーをどれだけ知っているかというのはとても重要な要素。Webマーケターがデータ集計時によく使用するショートカットキーをまとめてご紹介します。
・データ操作系の超基本
[Ctrl]+[C]、[Ctrl]+[V]、[Ctrl]+[X]
まずは超高頻度で使用する鉄板のショートカット。左からコピー、ペースト、切り取りです。
・ファイル操作系の超基本
[Ctrl]+[S]、[Shift]+[Ctrl]+[S]、[Ctrl]+[O]、[Ctrl]+[N]、[Ctrl]+[P]、[Ctrl]+[W]
こちらも基本です。左から、上書き保存、名前を付けて保存、開く、新しいファイルを開く、印刷する、閉じる、です。
・画面操作系の超基本
[Alt]+[TAB]、[Windows]+[M]、[Windows]+カーソルキー
こちらもよく使われるもので、左から画面の切り替え、すべてを最小化、カーソルキーごとに↑が最大化、↓が最小化、左右は画面の半分のサイズに設定、となります。Webを見ながら資料を作成したり、エクセルとパワーポイントを同時に使用したりする際などに使用します。
・データ集計時に高頻度で使用するキーボード操作
[Ctrl]+[R]、[Ctrl]+[D]
コピーやペーストに比べて知名度は低いですが、便利なコマンドです。[R]は一つ左のセルの内容をコピー、[D]は一つ上のセルの情報をコピーします。
スペースキー
形式を選択して貼り付ける際のラジオボタンや、オートフィルタのチェックボックスなどは、スペースキーを使って操作することが可能です。チェックボックスの場合は、スペースキー(または[Shift]+スペースキー)を押すごとに、チェックの有無を操作できます。
[Alt]+[D]+[F]+[F]
これはやや慣れが必要にはなりますが、エクセルのオートフィルタを機能させる際のショートカットです。オートフィルタを掛けたい範囲を選択した状態で同コマンドを打つと、その範囲にフィルタがかかります。フィルタがかかっているセル上で、[Alt]+[↓]を押すとフィルタの内容が表示され、カーソルキーと先ほどのスペースキーを使うことで、マウスを使うことなくフィルタ操作が可能になるのです。
データは「分析」して初めて役に立つもので、「集計」はその準備に過ぎません。本質的な仕事により多くの時間を割くためにも、準備は効率的に終わらせたいものです。データ集計作業をよく行う人にとっては、エクセルでの作業スピードは効率化を図る上でとても重要な要素のひとつ。慣れればかなり速度が上がりますので、ぜひトライしてみてください。
監修:リクナビネクストジャーナル編集部

























