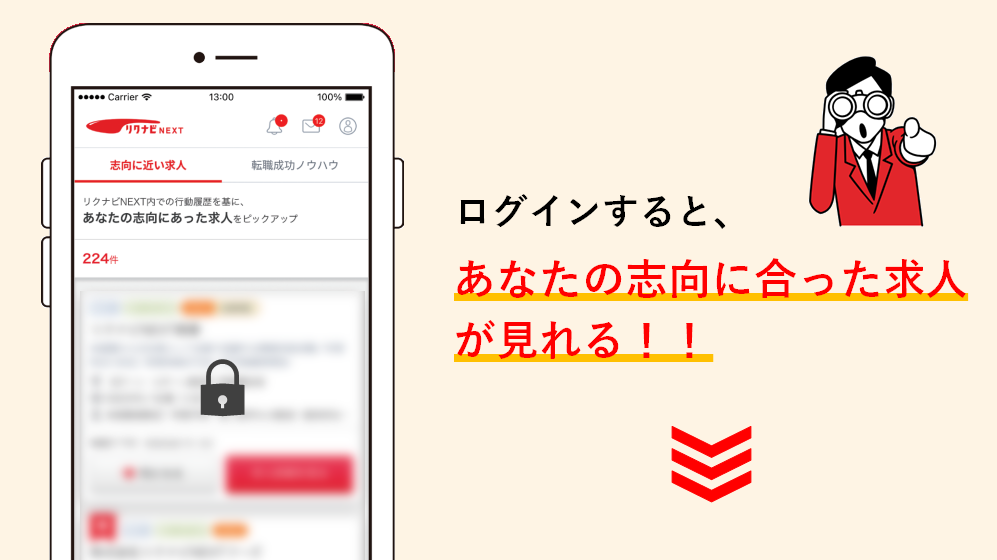Word(以下、ワード)では文字数や行数、フォントを変更することで、より読みやすい文書を作ることができます。
この記事では、ワードの1ページあたりの文字数や行数などの設定方法などをご紹介します。報告用資料などにワードを使う機会が多い人はぜひ確認してみてください。
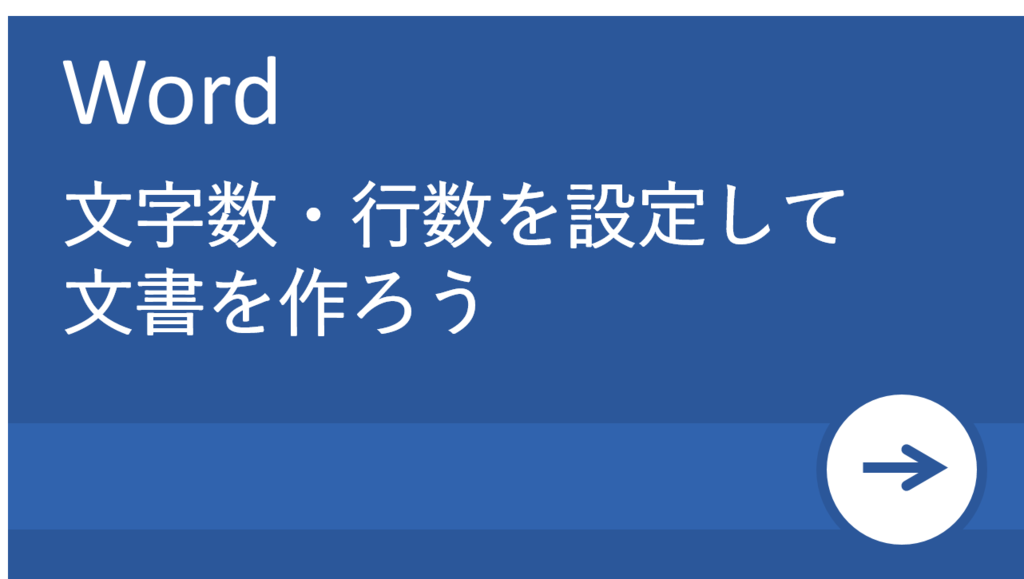
文字数/行数/余白/フォントの設定方法
1.余白を設定する
文字数や行数を設定したあとに余白を変更すると文字数や行数が変わります。そのため、文字数や行数を変える前に、まずは余白の設定から行いましょう。
→余白、フォントを変更する必要が無い場合は、文字数と行数の設定をご覧ください。
- 「ページレイアウト」タブを開きます。
- 「余白」をクリックして「狭い」「やや狭い」「広い」などから余白を選択します。このとき、もし余白をカスタマイズしたい場合は、「ユーザー設定の余白」をクリックすると、上下左右の余白やとじしろの位置を指定することができます。
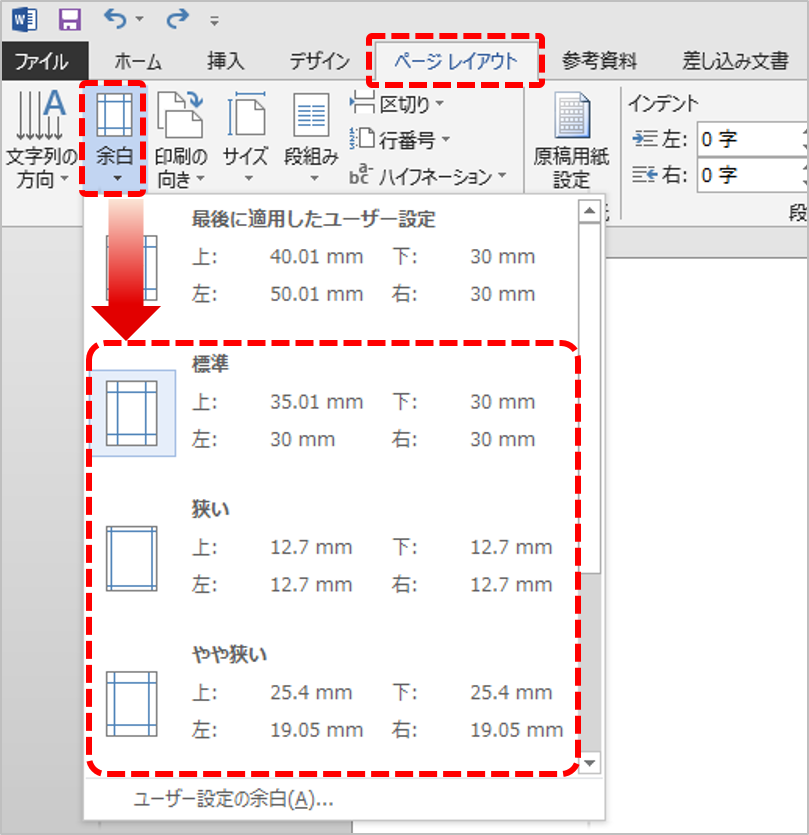
2.行数を指定しつつ、フォントも設定する
- 「ページレイアウト」をクリックし、「ページ設定」ダイアログを開きます。
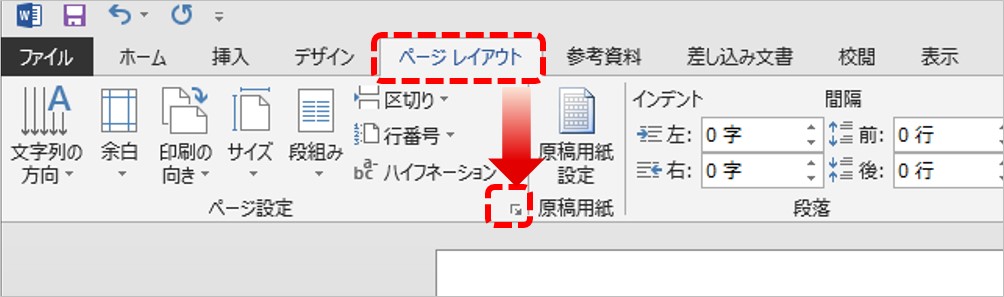
- 「文字数と行数」タブをクリックし、「フォントの設定」ボタンをクリックします。
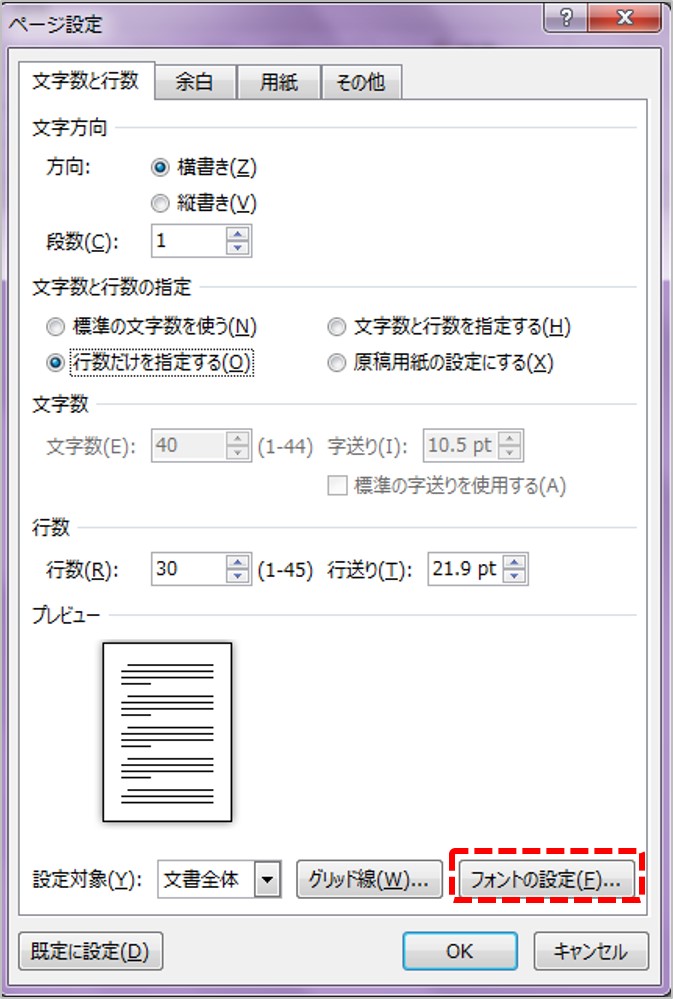
- 「フォント」ダイアログが開いたら「フォント」タブの「日本語用のフォント」と「英数字用のフォント」の種類と「サイズ」を指定します。
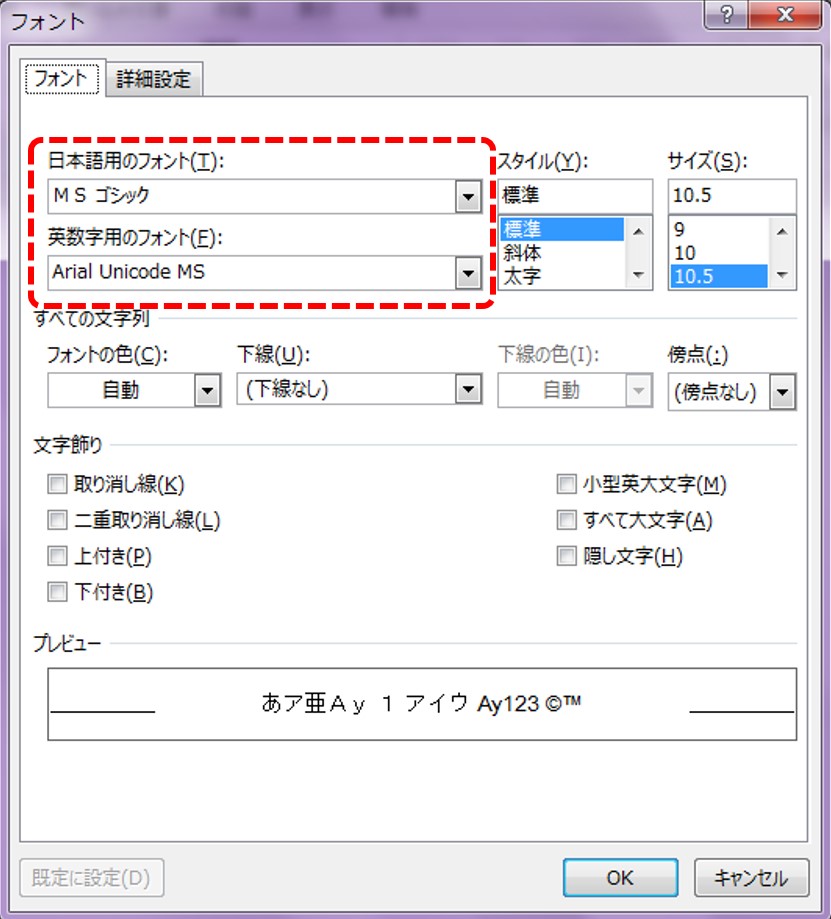
- 「詳細設定」タブを開いて「カーニングを行う」のチェックを外して「OK」ボタンをクリックしてダイアログを閉じます。※カーニング:区切り文字や半角英数字などの特定の文字列の文字間隔を詰める機能のこと
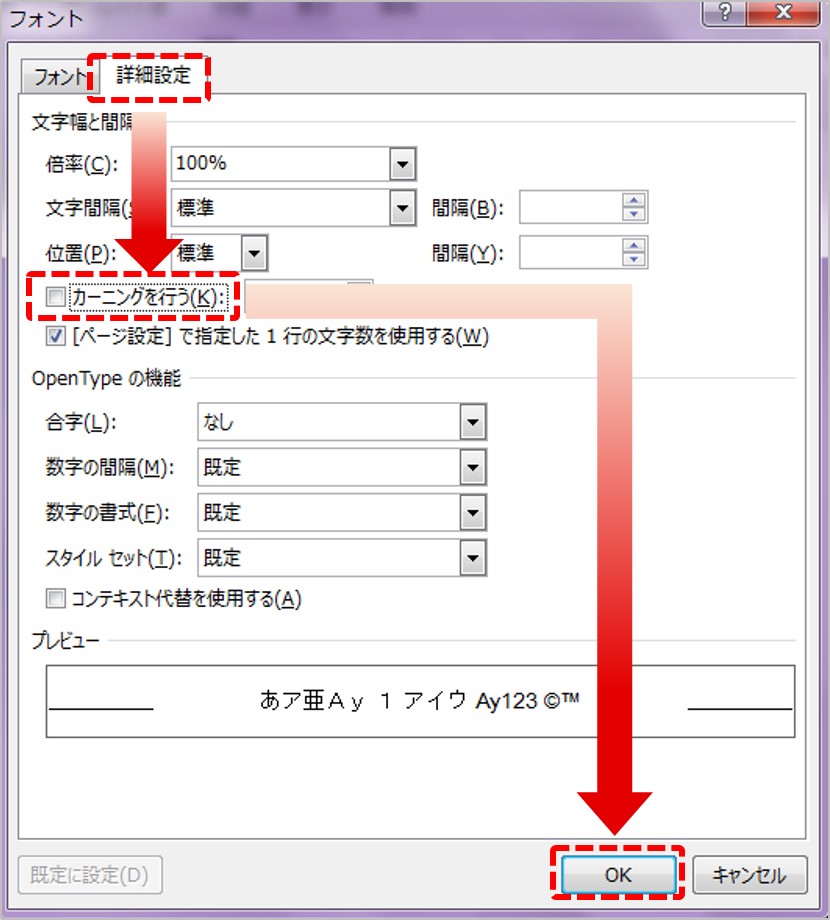
「ホーム」タブでもフォントサイズを指定できますが、文書内でフォントサイズを変更すると指定した文字数にならないため注意してください。
3.文字数と行数を設定する
「ページ設定」ダイアログの「文字数と行数」タブをクリックし、以下の設定を行ったあとに「OK」ボタンをクリックしてダイアログを閉じます。
・文字数と行数の指定:「文字数と行数を指定する」を選択
・文字数/行数:任意の数を入力して1行あたりの文字数や1ページあたりの行数を制限します。
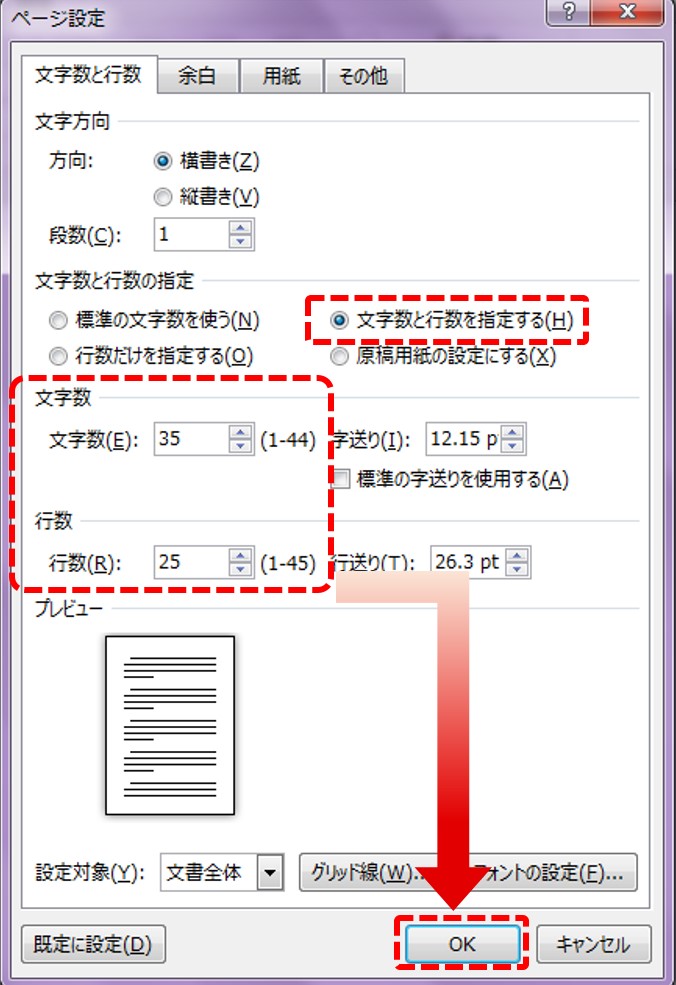
文字数や行数を設定するうえでの注意点
「ページ設定」ダイアログで文字数や行数を設定しても指定した文字数や行数と合わないこともあります。その場合は、次の設定を確認してみてください。
1.文字数が合わないケース
・プロポーショナルフォントになっている
「ページ設定」ダイアログで指定した文字数はデフォルトの状態で入力した場合の文字数になります。フォントのなかには指定した文字数に合わないものもあります。指定通りの文字数にするのであればフォントは「MS明朝」や「游明朝」(ワード2016のみ)のP(プロポーショナル)がついていない幅が均等の等幅フォントを選ぶようにしましょう。
・半角文字が混ざっている
「ページ設定」ダイアログで指定した文字数とは全角で入力したときの文字数をあらわします。半角文字が混ざっていると指定した文字数にはなりません。修正する場合は以下の手順で試してみてください。
- Ctrl + Aキーを押して文書全体を選択します。
- 「ホーム」タブの「文字種の変換」ボタンをクリックして「全角」を選択します。
・カーニング機能がONになっている
カーニングとは、区切り文字や半角英数字などの特定の文字列の文字間隔を詰める機能のことです。カーニング機能がONになっていると指定した文字数と合わない場合があります。以下の手順に従ってカーニング機能をOFFにしましょう。
- 「ページレイアウト」タブの「ページ設定」グループの「ページ設定」ダイアログを表示させるボタンをクリックします。
- 「文字数と行数」タブの「フォントの設定」ボタンをクリックします。
- 「フォント」ダイアログが開いたら「詳細設定」を開いて「カーニングを行う」のチェックを外して「OK」ボタンをクリックしてダイアログを閉じます。
・「ページ設定で指定した1行の文字数を使用する」がOFF
「フォント」ダイアログの「詳細設定」タブにある「[ページ設定]で指定した1行の文字数を使用する」のチェックが外れていると「ページ設定」ダイアログで指定した文字数になりません。
2.行数が合わないケース
・「1ページの行数を指定時に文字を行グリッド線に合わせる」がOFFになっている
- Ctrl + Aキーですべての文書を選択します。
- 「ホーム」タブ-「段落」グループの「段落の設定」ダイアログを表示させるボタンをクリックして「段落」ダイアログを開きます。
- 「インテントと行間隔」タブの「1ページの行数を指定時に文字を行グリッド線に合わせる」にチェックを入れて「OK」ボタンをクリックしてダイアログを閉じます。
・行間の設定が「1行」ではない
行間の設定が「1行」でないと指定した行数にはなりません。以下の手順で行数を確認してみてください。
- Ctrl + Aキーで文書をすべて選択します。
- 「ホーム」タブから「段落」グループの「段落」ダイアログを表示させるボタンをクリックして、「インデントと行間隔」タブを開きます。
- 「行間」を「1行」に変更して「OK」ボタンをクリックします。
・フォントにメイリオを使用している
フォントにメイリオを使うと「ページ設定」で指定した行数になりません。フォントをメイリオにした場合でも、指定した行数にしたい場合は、「段落」ダイアログから行間の変更や「ページ設定」ダイアログで「行送り」を調整しましょう。もしくはフォントを標準のフォントに変更してみてください。
文字数のカウント方法
ワードでは文書内に入力された文字数を左下のステータスバーから確認できます。ステータスバーに文字数が表示されない場合は、以下の手順で表示させてみましょう。
- 画面下のステータスバーを右クリックします。
- 「文字カウント」をクリックして、チェックを入れるとステータスバーの左下に文字数が表示されます。
ステータスバーの文字数の部分をクリックすると、「文字数カウント」のダイアログが開いて、ワード文書内の「単語数」「文字数」「段落数」などの詳細情報が確認できます。微妙にカウント数が異なる「文字数」と「単語数」。いったい何が違うのでしょうか。
文字数は「半角、全角問わずワード文書に入力された文字数」をそのままカウントします。一方、単語数は「半角英数字で入力された単語 + 全角入力された文字数」をカウントしています。
そもそもワードはマイクロソフト社が開発したアメリカのソフトです。アメリカのような英語圏の国では全角文字がありません。そのため、ワードは全角文字で入力した「ワード」「英語」などの文字列を単語として認識できません。全角文字で入力した「WORD」のようなアルファベットも同様です。
ワードでは「12」「Word」などの半角英数字で入力した文字列のみ単語としてカウントするため、「文字数」と「単語数」は異なる数で表示されるのです。ステータスバーに表示されるものは、単語数のため、正確な文字数を確認したい場合は、詳細情報を確認しましょう。
・部分的に文字数をカウントする
文書全体でなく一文、一段落といった特定の文字数を確認したい場合は、その部分にマウスポインターを持っていき、カウントしたい文字をドラッグして選択します。そうすると、ステータスバーに選択された文字数も表示されます。
ステータスバー以外にもショートカットキーや「校閲」タブからも文字数が確認できます。以下の方法で試してみてください。
・ショートカットキーで文字数を確認する
Ctrl + Shift +Gキーを同時に押すと「文字カウント」ダイアログが開きます。
・「校閲」タブから文字数を確認する
「校閲」タブを開き「文字カウント」ボタンをクリックすると詳細な文字数が確認できます。
文字数のカウントでよく見られる問題
「MS P明朝」や「MS Pゴシック」「メイリオ」などのフォントを使うと、ページ設定で指定した1行に入る文字数と実際に1行に入力される文字数が異なる場合があります。
これらのフォントはプロポーショナルフォントと呼ばれる、文字によって文字幅が異なる可変幅フォントだからです。指定した文字数通りに入力したい場合は、以下の手順で「MS明朝」や「MSゴシック」などの等幅フォントに変更しましょう。
- 「ホーム」タブの「スタイル」グループから「標準」を右クリックして「変更」をクリックします。
- 「スタイルの変更」ダイアログの「書式」ボタンをクリックして「フォント」を選択し、「フォント」ダイアログの「フォント」タブからフォントを変更して「OK」ボタンをクリックします。
また、半角文字が混在したワード文書もステータスバーに表示される文字数と実際の文字数と異なります。先ほども説明したように、ワードでは「Word」のような半角文字を1つの単語として認識します。画面左下のステータスバーでは「全角文字 + 半角文字で入力された英単語」を表示させるため、実際の文字数と異なる表示になるのです。
ページごとの文字数や行数、フォント、余白の変更方法やワードの文字数カウントについて説明しました。ワードを使う機会の多い人は見栄えのよい資料や文書を作るためにも早速活用してみてはいかがでしょうか。
 監修者:たくさがわつねあき(著者・インストラクター)
監修者:たくさがわつねあき(著者・インストラクター)
パソコン教室を運営する傍ら、初心者への直接の指導経験を元に執筆活動を行う。2008年「これからはじめるパソコン超入門の本」で著書デビュー。代表作に「これからはじめるエクセル超入門の本」の他、「たくさがわ先生が教える」シリーズ(技術評論社)、「大きな字だからスグ分かる」シリーズ(マイナビ)がある。指導経験と自筆の漫画を活かした執筆が得意で、「たくさがわ先生が教えるパソコン超入門の本 Windows10 & Excel & Word対応版」など、初心者向け入門書やビジネス向け文庫本、計20冊を刊行。内容はiPad、Excel、ショートカット、困ったを解決、デジカメ、安全対策など多岐にわたる。いずれもメディアで紹介され、好調に売上を伸ばしている。寄稿に、「孫育てのツボ – デジタル機器を使う」(毎日新聞)、「どうしてる?パスワード&暗証番号」(女性セブン)などもある。
▶あなたの知らない自分を発見できる。無料自己分析ツール「グッドポイント診断」