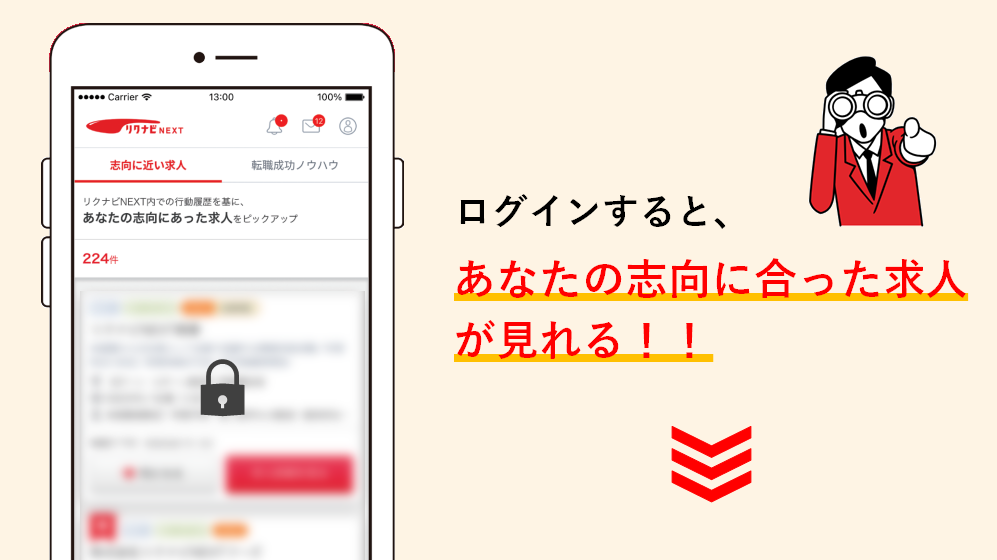上司への報告書やクライアントへの提案書などの「資料作成」にやたらと時間がかかってしまう。あるあるですよねぇ。
そこで今回は、特に資料作成に活用できるPowerPoint、Wordのマル秘テクニックをご紹介。知ってるか知らないかで結構差が出るものを揃えましたので、明日から作成スピードが3倍(かどうかはさておいて)速くなるんじゃないかと。
では、さっそく行ってみましょう。
目次
- あれ?フォトショいらなくない?意外なほど優秀なパワポの画像加工・切り抜き機能
- 背景透過で邪魔な要素をキレイにカット
- PowerPoint2010以降ならもっと細かく透過領域の範囲指定OK
- パパっとできる画像の色変更(カラーオーバーレイ)
- 実はそこそこ使えるパワポのぼかし機能
- 写真の一部にだけぼかしを適用する
- 画像の一部を「除いて」ぼかしを入れる
- 使える!「形式を変更しての保存」で一発画像書き出し
- もう一度見なおしたい、Wordの便利な小技テク
- サンプル文章一発生成
- ショートカットキーで見出しのスタイル設定
- もっと使おうテンプレート!仕上がりクオリティをガラっと変える名作テンプレート一覧
- PowerPointの無料テンプレート
- PowerPointデフォルトテンプレートの変更方法
- Wordの無料テンプレート
- Word標準テンプレートの変更方法
- まとめ
あれ?フォトショいらなくない?意外なほど優秀なパワポの画像加工・切り抜き機能
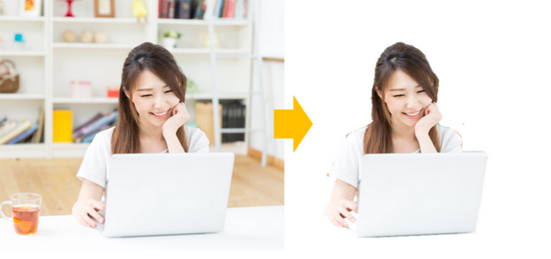
画像の加工といえばPhotoshop!で、まぁ間違いは無いんですが、やっぱ重いんですよね。
で、意外と知られていないのが『PowerPointの画像加工機能が結構なレベルまでパワーアップしている』という事実。ちょっとした加工ならパワポにお任せ!だったりするんですよ実は。(※PowerPoint2010以降推奨)
背景透過で邪魔な要素をキレイにカット
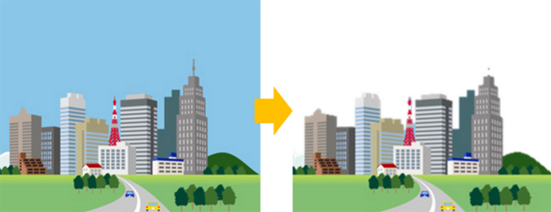
2つの画像やイラストを重ねた際に、余白や背景が邪魔!という場合も、PowerPointで簡単に消すことができます。
- 背景を透過させたい図を選択したら、図ツール>書式タブを開く
- 調整>色を選択したら、表示メニューから「透明色を指定」を選択する
- 透明にしたい部分をクリックする
※このとき、透明にする色は一色のみ指定可能です。
PowerPoint2010以降ならもっと細かく透過領域の範囲指定OK
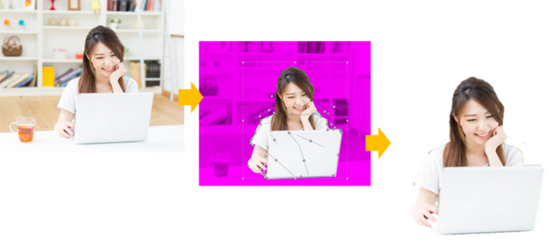
単色指定じゃちょっとシンドイ…!もうちょっと細かく!でもフォトショより軽く!
という、あるあるニーズに対応するため、PowerPoint2010以降ではフリーハンド範囲指定での細かな要素透過(要するにトリミング)ができるようになってたりします。
これはマジで知ってるだけで相当便利な機能なので要チェックです。
- 加工したい写真を挿入したら、画像ツール>書式タブを選択する
- 背景の削除ボタンを選択すると、透過部分が紫色で表示される
- 背景が大きく残ってしまった場合は、四角い枠を操作して、残したい部分を囲む(※自動認識して背景を選択しなおしてくれます)
- それでも背景が残る場合は、「削除する領域としてマーク」を選択し、透過したい背景部分をクリック(※透過したくない部分まで選択されてしまった場合は「保持する領域としてマーク」を選択すればOK)
- 画面左の適用後プレビューを確認しながら微調整し「変更を保持」をクリック
これで完了です。
細かなトリミングは確かに難しいですが、資料作成のたびにPhotoshopを使うわけにも行かず、かといって見栄えにはちゃんとこだわりたい…!という時重宝するかと。
パパっとできる画像の色変更(カラーオーバーレイ)

せっかく内容にぴったりの画像を見つけたのに、色味が合わないから使えない…なんてシーンでもフォトショは起動しなくて大体OKです。
パワポ単体で、Photoshopでいうところのカラーオーバーレイって、できちゃうんですよ。意外とカンタンに。
- 画像を選択した状態で「図の書式設定>色の変更」を選択
- 変更したい色を選択
これだけ。
例えば黒背景のシートにロゴマークを入れたい!けどロゴの色が黒バージョンしかなくてこれじゃイマイチ…なんて場合にささっと使えて重宝します。お試しあれ。
※GIFやPNGの一部形式では出来ない場合があるので注意
実はそこそこ使えるパワポのぼかし機能

画像加工系で地味に便利。なのに知られていない機能の筆頭格として、PowerPointの「ぼかし機能」があります。(実はオフィス系のほぼ全てのツールで使える)
解像度の足りない荒い画像を思いっきりぼかしてシートの背景に使ってしまったり、写真に写り込んでしまった余計な部分にピンポイントでぼかしを入れたり…。
意外と活用範囲の広い機能なのでこちらもちょっとTIPSを紹介しておきましょう。
写真の一部にだけぼかしを適用する
- 加工したい画像を貼り付け、加工用に写真をコピーする
- コピーした写真を選択したら、書式>アート加工で「ぼかし」を選択し、写真全体をぼかす
- ぼかしたい範囲をトリミングする
- ぼかした画像を元の画像に重ねる
これで、一部分だけぼかしのかかった画像の完成です。ぼかしの強さと範囲は「書式>アート効果」から調整してください。
画像の一部を「除いて」ぼかしを入れる
- 加工したい画像を貼り付け、加工用に写真をコピーする
- コピーした写真を選択し、ぼかしをかけたくない部分を図形で覆う
- コピーした写真→図形の順に選択したら、描画ツール>書式>図形の結合から単純型抜きを選択する
- 切り抜かれた画像を、書式>アート効果で「ぼかし」をかける
- ぼかしをかけた画像を元の画像に載せて位置を調整する
使える!「形式を変更しての保存」で一発画像書き出し
上述のようにちょっとした画像加工を加え、そこにさらに図形やアイコンなどを付けて文字を追加…した後に、別のスライドで抜粋して使用したい。
スライドや資料を作成していると意外とあるのがそんなシーンです。
もちろん、そのまま範囲選択してコピー&ペースト。でも良いんですが、さくっと「画像として書き出し」をすると色々便利に使えたりするので小技的にどうぞ。
- 矩形選択で対象(複数)要素を選択後、「ファイル>名前をつけて保存」を選択
- 保存先を指定したら、「ファイルの種類」の右側にある三角を選択
- 保存したい形式(JPG,PNG,PDFなど選択可能)を選んで保存
もう一度見なおしたい、Wordの便利な小技テク
Officeソフトの中でも特に使用頻度の高いWord。その分、作業効率を上げてくれる機能を知っておくと本当に重宝します。
ということで、便利なのに意外と知られていない機能をご紹介していきます。
サンプル文章一発生成
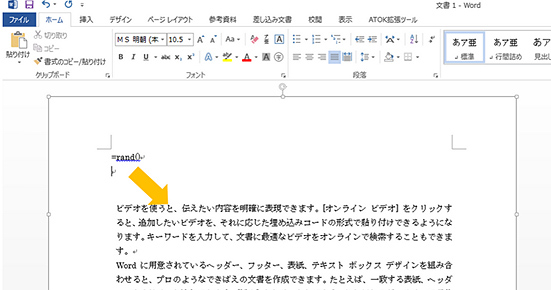
資料に載せるサンプル文章が必要になったときに、ぜひ活用してほしいのがこの方法。
行頭に半角で「=rand()」と入力して、[Enter]キーを押す。
たったこれだけ。一瞬にしてサンプル文章が入力されます。
さらに、入力されるサンプル文章の段落と文章数を指定することも可能。
その場合は「=rand(段落数,段落の文章数)」と入力すれば、例えば「=rand(10,15)」で10個の文章で15段落を瞬間自動生成できます。
テキストが入ります。…と、コピペしまくっていたあの日にさようなら。なのですよ。
ショートカットキーで見出しのスタイル設定
Wordで文章を書く際に、内容をわかりやすくするために必要なのが「見出し」です。長文になり、いくつもの見出しがある場合、いちいちメニューバーから選択してスタイル設定をしていると手間と時間がかかります。
そんなときに使うべきショートカットキーがこちら。ただし、こちらWindows限定です。
[Ctrl]+[Alt]+[1]キー
この場合の[1]を[2]に変えると見出し2、[3]に変えると見出し3にそれぞれ設定できます。
これを行っておけば、左側のエリアに文章構造を書き出してくれますし、もろもろ便利になること請け合いです。
もっと使おうテンプレート!仕上がりクオリティをガラっと変える名作テンプレート一覧
最後に、一番簡単なのにあまり活用されていない機能『テンプレート』のご紹介をば。
Microsoft公式サイトのほかにも、便利で使いやすいテンプレートが無料配布されているサイトがあるので、いくつかご紹介していきます。
PowerPointの無料テンプレート
KingSoft
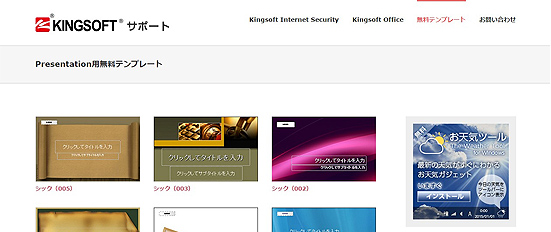
https://support.kingsoft.jp/presentation-template
配布しているのは、KingSoftOffice用のテンプレートですが、PowerPointと互換性があるため、問題なく使用可能です。
BB-Wave
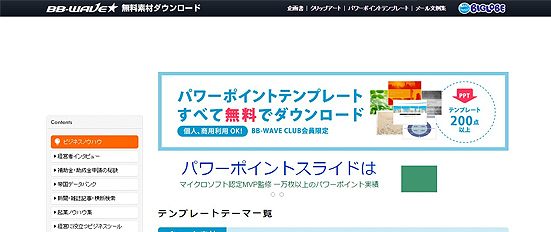
https://bb-wave.biglobe.ne.jp/ppt/temp_index.html
シンプル、ポップ、ナチュラルなどテーマごとに分かれており、サムネイル一覧から選べるので探しやすく便利。
また、プレゼンや資料作りに欠かせないチャート素材も配布しています。
presentation magazine
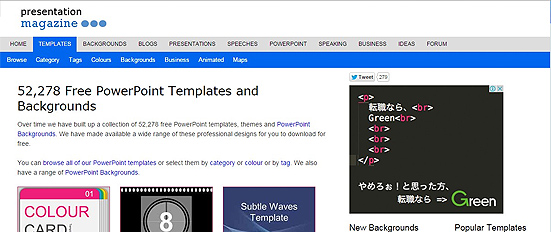
http://www.presentationmagazine.com/free_powerpoint_template.htm
海外のサイトですが、52,000点以上のテンプレートが無料で配布されています。
会員登録などの手間もなく、そのままダウンロード可能です。
PPTTemplate.net
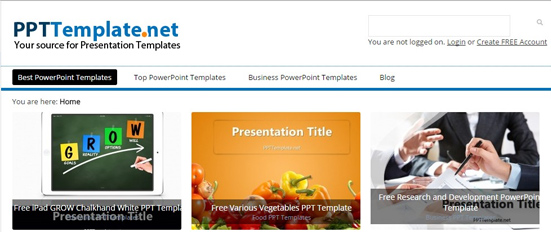
こちらも海外の無料テンプレート配布サイト。
人気のテンプレート一覧や多彩なテーマから選ぶことができて、国内サイトとは一味違ったテンプレートが揃っています。
PowerPointデフォルトテンプレートの変更方法
使いやすいお好みのテンプレートが見つかったら、PowerPoint起動時に自動で開くように設定しておきましょう。
毎回毎回テンプレートを適用する手間なく、ひとまず見れるくらいまで仕上げるスピードをグンと上げてくれます。
- 任意のテンプレートを開いた状態で、ファイル>名前をつけて保存を選択する
- 保存ダイアログが表示されたらファイルの種類を「PowerPointテンプレート」に変更する
- ファイル名を「Blank.potx」に変更して、保存する
PowerPointは、「Blank.potx」という名前のテンプレートをデフォルトとして認識するため、「Blank.potx」に任意のテンプレートを上書きすることでデフォルト設定可能なんです。
Wordの無料テンプレート
Microsoft Office テンプレート
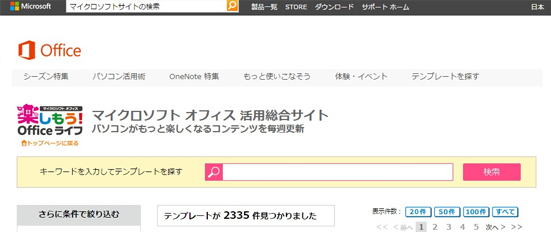
https://www.microsoft.com/ja-jp/office/pipc/template/search_result.aspx
Microsoftの公式サイトで、無料のテンプレートを配布しています。
定番のビジネス文書や名刺、年賀状などの他にも、ちょっと変わったグリーティングカードや、ハロウィンのお面、太巻きのペーパークラフトまで揃っています。
bizocean
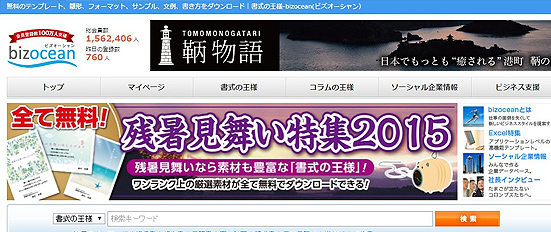
見積書、報告書、事業計画などビジネスシーンで役立つ書式・テンプレートが約18,000点の中から無料でダウンロード可能。
ただし、ダウンロードには無料の会員登録が必要になります。
heart
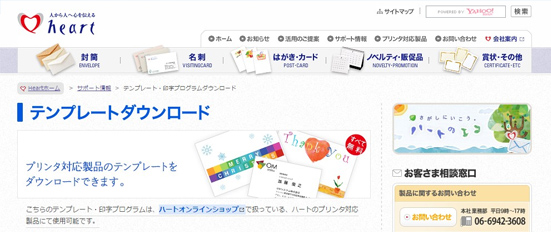
http://www.heart-group.co.jp/download/
封筒や名刺、はがきなどのビジネス利用はもちろんのこと、ブライダル、カレンダーなどプライベート利用も可能なテーマのテンプレートが揃っています。
シンプルで使いやすいデザインのテンプレートは会員登録不要でダウンロードできます。
Printout Factory

Wordのビジネステンプレート以外にも、クリップアート、イラスト素材やPowerPointのチャート素材まで、便利な無料素材が15,000点以上あります。
Word標準テンプレートの変更方法
Wordには「標準テンプレート」という新規作成時に開かれる既定のテンプレートがあります。PowerPoint同様、このテンプレートの書式を変更すれば、新規作成時に、カスタマイズした書式設定ではじめることができます。
具体的な設定方法は以下の通り。
- フォントの種類やサイズなど、好みの状態に設定したら「ファイル>名前をつけて保存」を選択
- 保存ダイアログが表示されたらファイルの種類を「Wordテンプレート」に変更する
- ファイル名を「Normal.dotm」に変更して保存する
※初期設定に戻したい場合は、編集した標準テンプレートを削除すると、新たな標準テンプレートが生成され、初期設定に戻ります。
まとめ
全8個のPowerPoint、Wordのテクニックをざーっとご紹介しましたが、いかがでしたでしょう?
なにそれ初耳!なネタがあったら是非とも今後使ってみて、業務の効率化と「空いた時間で内容にこそ手間を割く」という方向にパワーを向けていただければと思います。
ではまたー。
著者・編集:中村健太