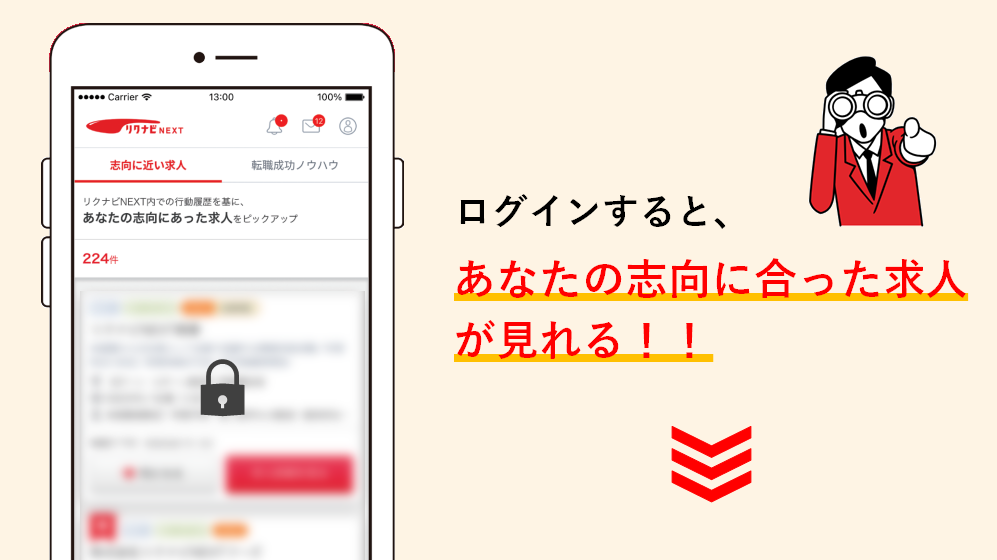PCでの作業は、マウスを利用することがほとんどではないでしょうか。しかし、マウス操作をしていて、エクセルのバージョンの違いによるタブやリボン、コマンドの操作で戸惑ったことはありませんか?
ショートカットキーは、覚えるのが大変だと思われがちですが、実に簡単に作業効率を上げることができる便利な機能です。また、ショートカットキーが変わることはほとんどないので、一度覚えてしまえば、もっとも長く使える操作方法といえます。
今回は、簡単に使えて作業効率を上げることができるショートカットキーを紹介します。
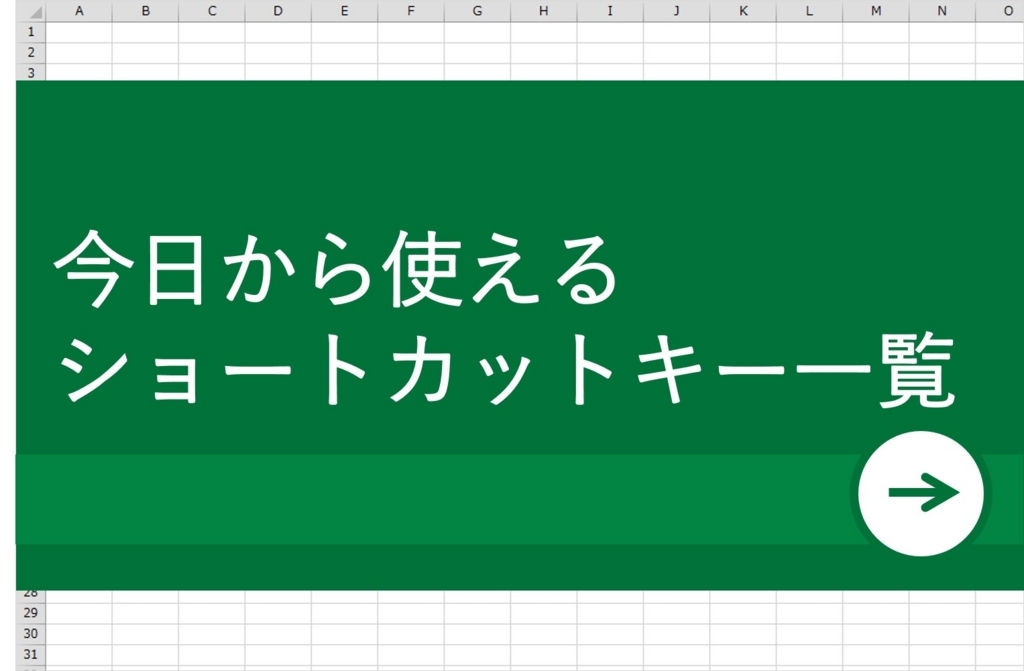
よく使うショートカットキー30選
└もっともよく使う便利なコマンドのショートカットキー
└Office全般で覚えると便利なショートカットキー
└ブックの操作ができるショートカットキー
└シートやセルの移動に関するショートカットキー
└セルへの入力や編集に役立つショートカットキー
└セルの選択や指定に関連するショートカットキー
クイックアクセスツールバーを利用して独自ショートカットキーを作る
よく使うショートカットキー30選
ショートカットキーは、たくさんの種類があります。憶えて使いこなせば、リボンやタスクバーを表示させなくても作業できます。使い始めると、タブの切り替えをすることなく、集中して作業ができるので、思った以上に効率良く作業が進むことに驚くでしょう。ここでは、よく使う便利なショートカットキーを一覧にして紹介します。
※キーボードの押し方:「+」は押しながら次のキーを押します。
※ノートパソコンでは、Fnキーを一緒に押す必要がある場合もあります。青やグレーなど他のキーと違う色のキーを使う場合はご注意ください。
もっともよく使う便利なコマンドのショートカットキー7つ
・Ctrl+S:作業中のブックを上書き保存します。トラブルを未然に防ぐことができます。
・Ctrl+Z:誤った直前の操作を取り消して、元に戻す。
・Ctrl+A:すべてのセルを選択します。すべてのセルに色を付けたり、内容を折り返して表示に設定する際に便利です。
・Ctrl+X:→ Ctrl+V 選択したセルの切り取り、貼り付けます。結果的にはセルの内容が移動したようになります。
・Ctrl+C:→ Ctrl+V 選択したセルをコピーし、同じ内容を貼り付けます。
・Ctrl+Y:直前の操作を繰り返します。同じ色を付けたい、同じ表示形式を繰り返し設定するときに便利です。
・Ctrl+1:エクセルでよく利用する「セルの書式設定」を表示します。
**
Office全般で覚えると便利なショートカットキー5つ
・Ctrl+O:「開く」ダイアログを表示します。Office2013以降の煩わしいBackstage ビューを表示させずに、すばやく「開く」ダイアログを表示できます。
・F12:「名前を付けて保存」ダイアログを表示します。Office2013以降の煩わしいBackstage ビューを表示させずに、すばやく「名前を付けて保存」ダイアログを表示できます。
・Ctrl+P:「ファイル」タブの「印刷」を表示します。同時に印刷プレビューも確認できます。
・Ctrl+マウスのホィールを回転:ブックの拡大、縮小ができます。プレゼンテーション時などに大きく表示して見せたいときに便利です。
・Windows + +:画面全体を拡大できます。プレゼンテーション時などに、タブやリボン、コマンドも拡大して表示してくれるので、操作を大きく表示して見せたいときに便利です。
**
ブックの操作ができるショートカットキー3つ
・Ctrl+N:ブックを新規作成します。Office2013以降では、「ファイル」-「新規」-「白紙の文書」を順番にクリックする必要があります。
・Ctrl+F4 作業中のブックをすぐに閉じることができます。
・Ctrl+Tab:次のブックに切り替えて表示します。Tabキーを押すごとにブックを切り替えることができます。
**
シートやセルの移動に関するショートカットキー5つ
・Ctrl+PageUp ワークシートを切り替えます。現在表示しているワークシートの前にあるシートを表示します。前にシートが無い場合は、何も行われません。
・Ctrl+PageDown:ワークシートを切り替えます。現在表示しているワークシートの次にあるシートを表示します。
・Ctrl+Home :どこのセルにいてもA1セルに移動します。
・Ctrl+↓:入力されている一番下のセル、またはエクセルの最下部に移動します。Ctrl+↑で、戻ります。
・Ctrl+Shift++:セルの挿入、または行挿入や列挿入ができます。あらかじめ行選択・列選択をしておくと、行ごと、列ごと挿入できます。(+はテンキーではない方です)
**
セルへの入力や編集に役立つショートカットキー5つ
・F2:選択しているセルをすばやく編集状態にします。セルに文字カーソルが入ります。
・Alt+Enter:セルの編集または入力中にこのショートカットキーを押すと、セルの中で改行が出来ます。
・Ctrl+Enter選択された複数のセルに、一括して同じ数値や文字を入力できます。
・Shift+F2:選択したセルにすばやくコメントを入れることができます。
・Shift+F3:「関数の挿入」ダイアログをすばやく表示できます。
**
セルの選択や指定に関連するショートカットキー5つ
・Ctrl+Shift+*:表全体を選択します。
・Shift+方向キー:表の選択範囲を微調整します。表全体を選択するショートカットと組み合わせると、表を自在に選択できます。
・Ctrl+Shift+方向キー:現在選択しているセルから方向キーの方向に、入力されているセルまで一気に選択範囲を広げます。
・Shift+スペース:一瞬で行ごと選択します。
・Ctrl+Shift+End:現在選択しているセルから数値や文字列が入力されている右下のセルまで選択範囲を広げます。
**
他にもたくさんの便利なショートカットキーがありますが、この一覧を使いこなすことができるだけでも作業効率は格段にアップされます。
クイックアクセスツールバーを利用して独自ショートカットキーを作る
さまざまなショートカットキーをご紹介しましたが、エクセルの作業では、自分だけのオリジナルのショートカットキーを作る方が効率良く作業できます。エクセルに収められていない独自のショートカットキーの設定方法を紹介します。
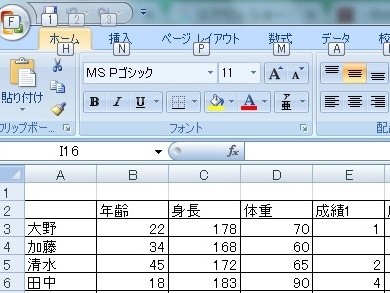
クイックアクセスツールバーのカスタマイズ
上の画像は、Altキーを押したときのものです。クイックアクセスツールバー付近に数字やアルファベットのキーが並んで出ています。これもショートカットキーなのです。この状態でキーを押せば、ショートカットキーの機能を実行してくれます。つまりクイックアクセスツールバーにコマンドを追加すれば、ショートカットキーとして利用できるのです。
それでは、クイックアクセスツールバーをカスタマイズします。
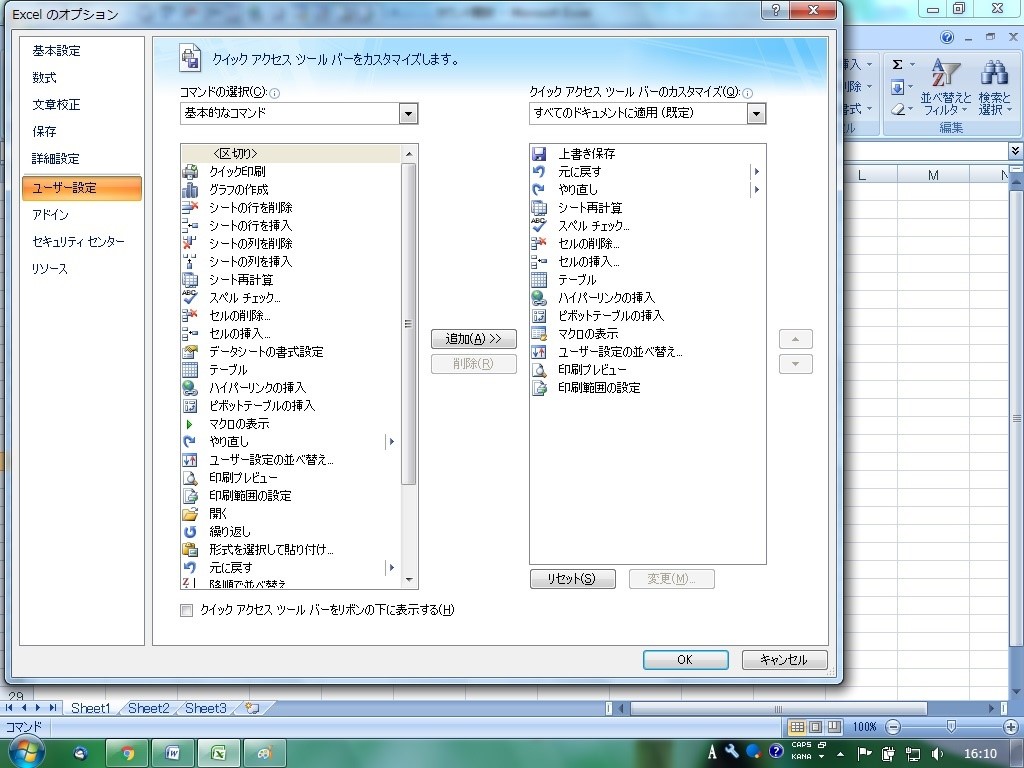
【手順】
- クイックアクセスツールバーの上で右クリックします。
- 「クイックアクセスツールバーのユーザー設定」をクリックします。
- ダイアログボックスの左側のコマンドを選択し「追加」をクリックします。
- 削除する場合は右側不要なコマンドを選択して「削除」をクリックします。
- 最後に「OK」をクリックし終了します。
なお、クイックアクセスツールバーへの追加だけなら、リボンの中にあるコマンドを右クリックして、「クイックアクセスツールバーに追加」をクリックしても追加できます。

簡単にクイックアクセスツールバーのカスタマイズができることがご理解いただけたでしょうか。10個以上ショートカットキーを増やせば、上の画像のようにボタンは増えていきます。これで「Alt+数字キー」のオリジナルショートカットキーができるので、自分好みにカスタマイズして効率よく楽しくエクセルを使いこなしましょう。
監修者:たくさがわつねあき(著者・インストラクター)

パソコン教室を運営する傍ら、初心者への直接の指導経験を元に執筆活動を行う。2008年「これからはじめるパソコン超入門の本」で著書デビュー。代表作に「これからはじめるエクセル超入門の本」の他、「たくさがわ先生が教える」シリーズ(技術評論社)、「大きな字だからスグ分かる」シリーズ(マイナビ)がある。指導経験と自筆の漫画を活かした執筆が得意で、「たくさがわ先生が教えるパソコン超入門の本 Windows10 & Excel & Word対応版」など、初心者向け入門書やビジネス向け文庫本、計20冊を刊行。内容はiPad、Excel、ショートカット、困ったを解決、デジカメ、安全対策など多岐にわたる。いずれもメディアで紹介され、好調に売上を伸ばしている。寄稿に、「孫育てのツボ – デジタル機器を使う」(毎日新聞)、「どうしてる?パスワード&暗証番号」(女性セブン)などもある。
文:リクナビネクストジャーナル編集部